Как в фотошопе сделать текст по кругу
Если вы хотите создать эффектный дизайн или уникальную надпись, оформление текста по кругу — отличное решение. Не важно, работаете вы в классической программе Photoshop или используете наш онлайн-редактор, повторяющий её функции, эта задача выполнима даже для новичков. В этой статье мы подробно разберем, как сделать текст по кругу шаг за шагом.
Откройте Фотошоп онлайн и создайте новый проект.
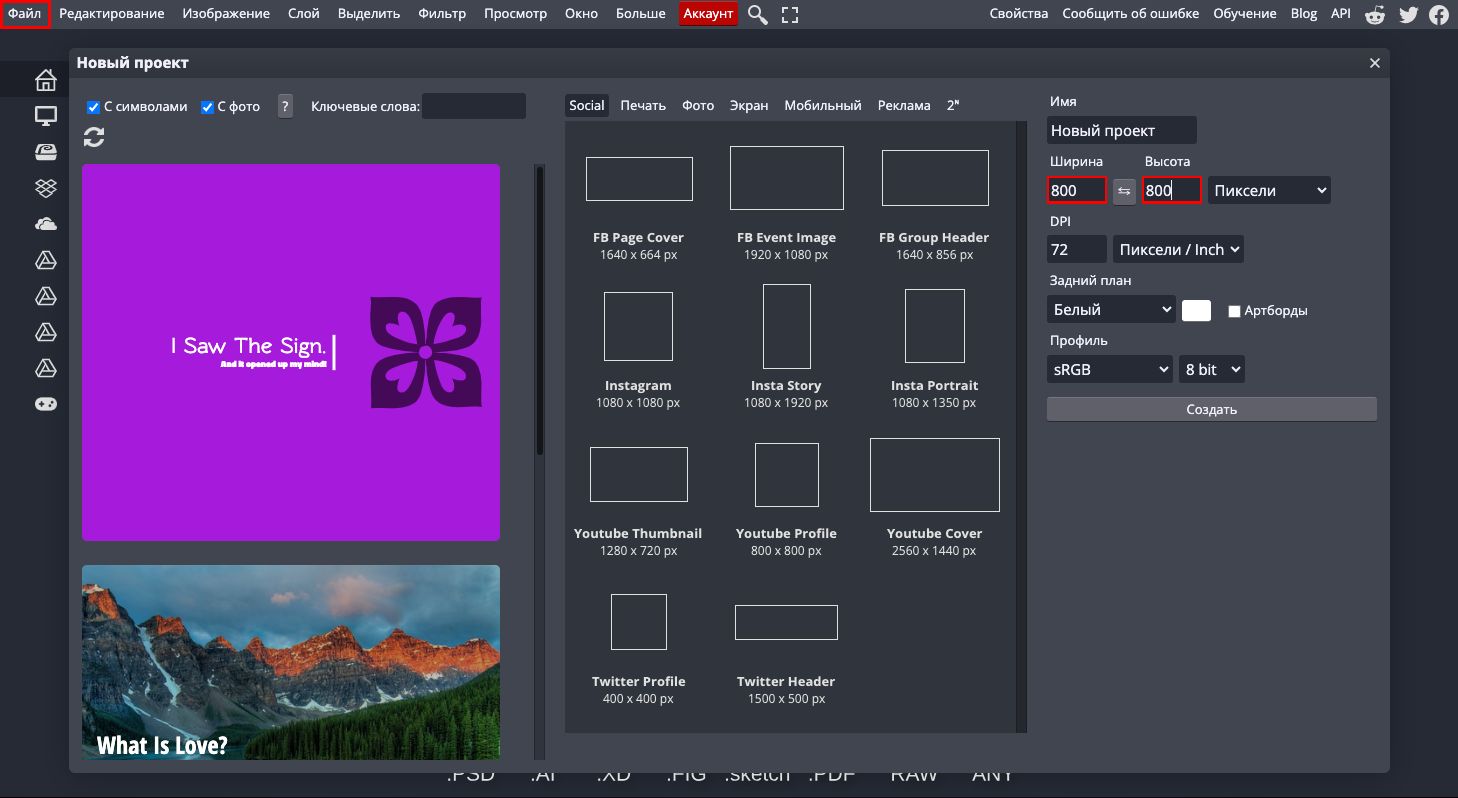
Тексту нужен ориентир, поэтому сначала создадим основу — круг.
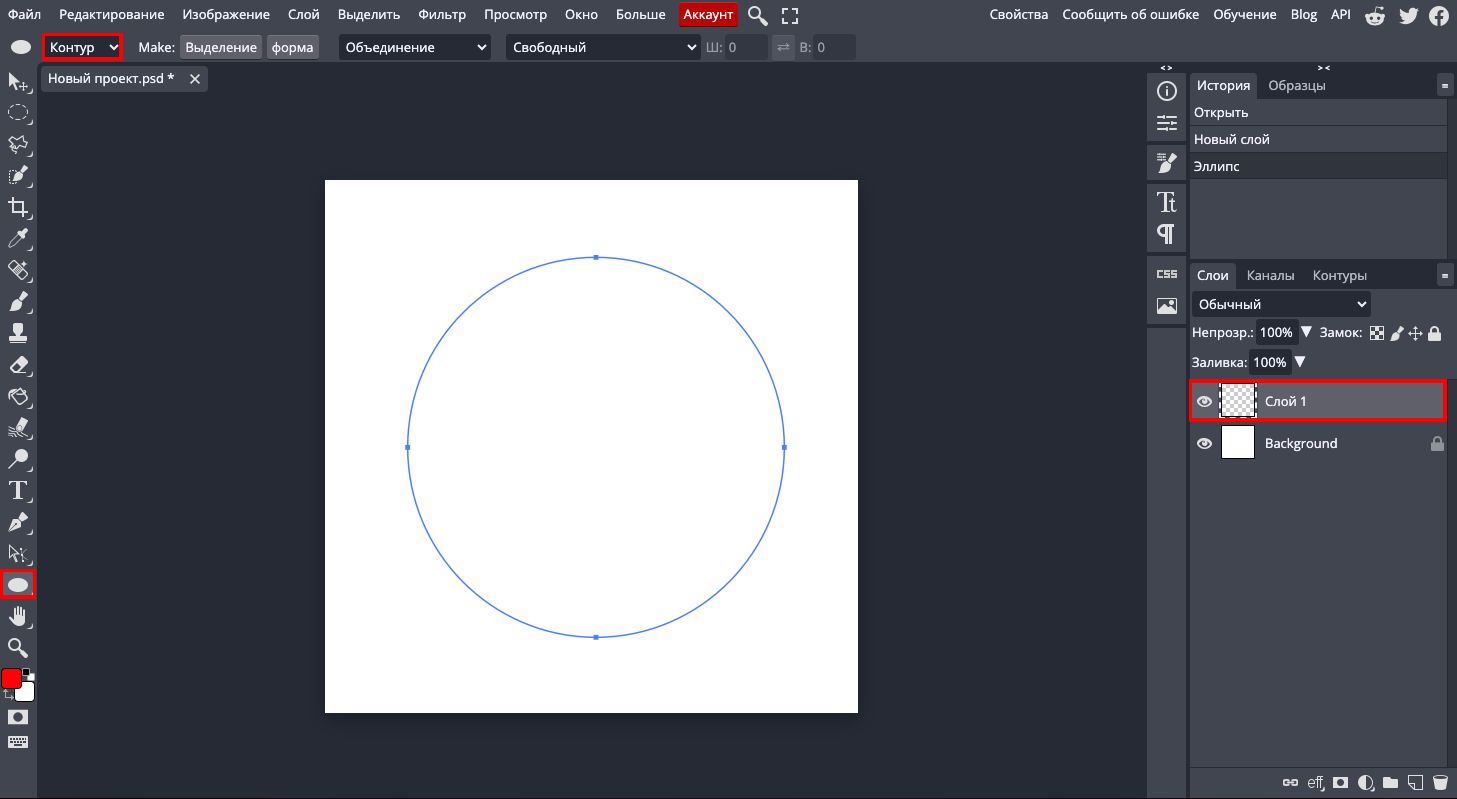
Теперь пришло время добавить текст.


После добавления текста вы можете настроить его положение по кругу.
Смещение текста.

Если текст выходит за границы круга или выглядит некрасиво, используйте опцию Трекинг (расстояние между буквами).

Если текст должен располагаться внутри круга, перетащите его за границу контура (он перевернётся автоматически).
Теперь ваш текст по кругу готов! Вы можете дополнительно украсить его:
Измените стиль текста.
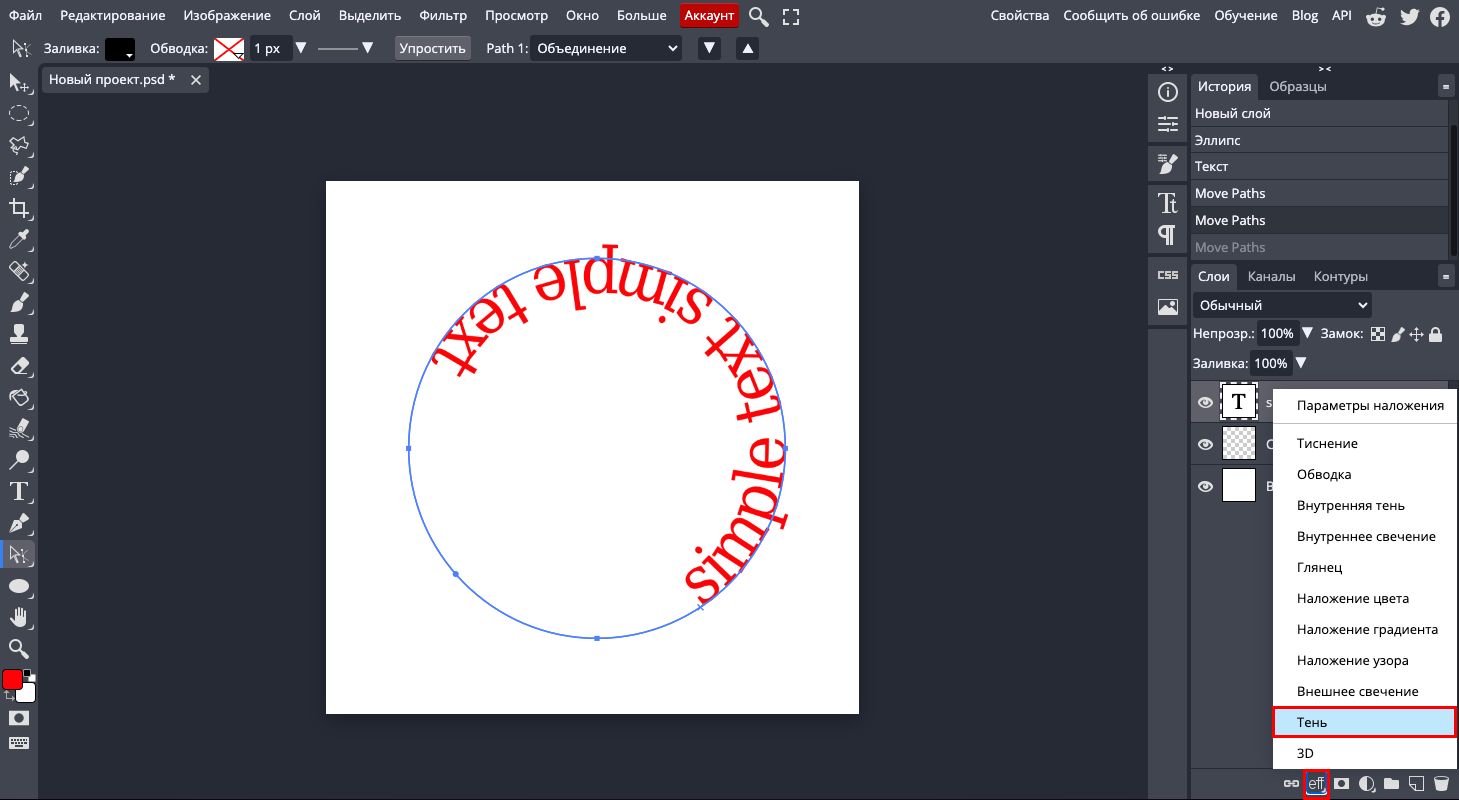

Добавьте фон или изображения.
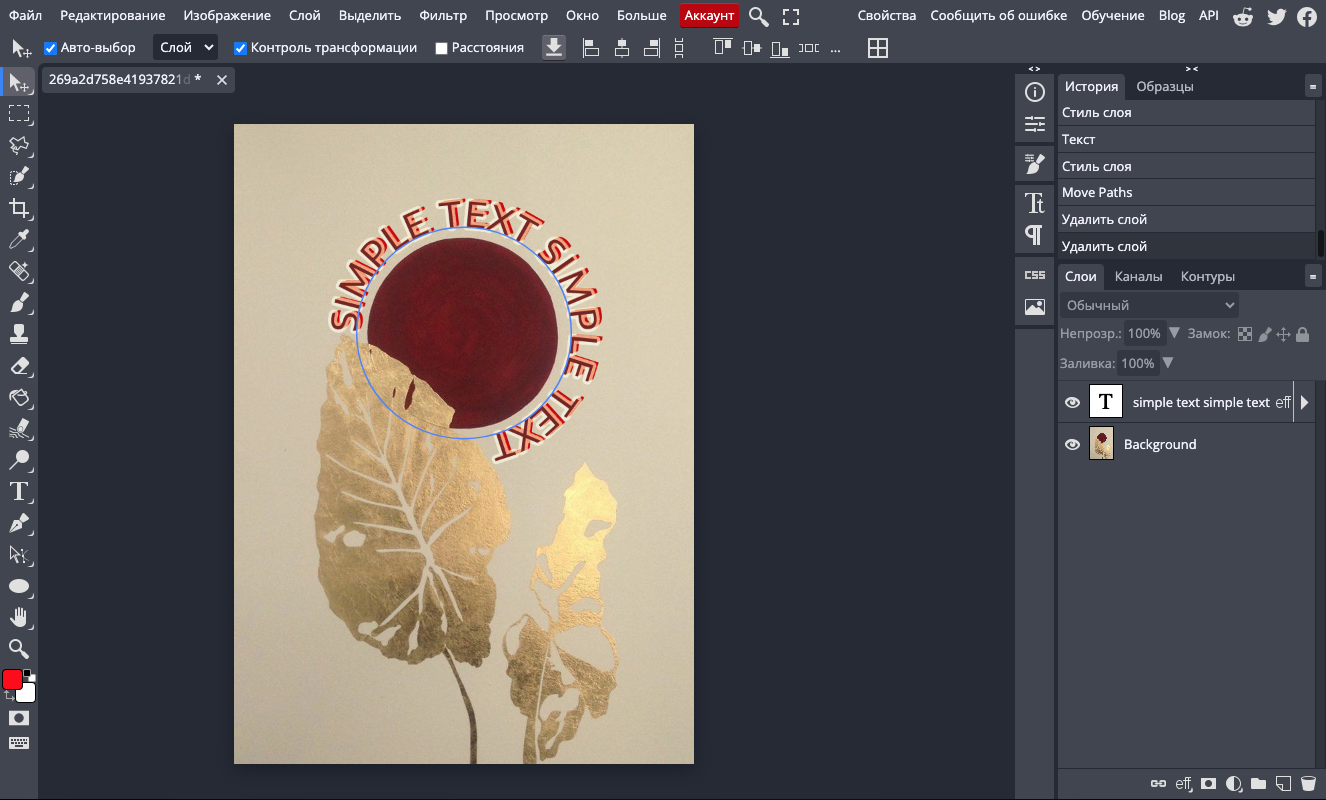
Сохранение проекта.
Экспорт результата.
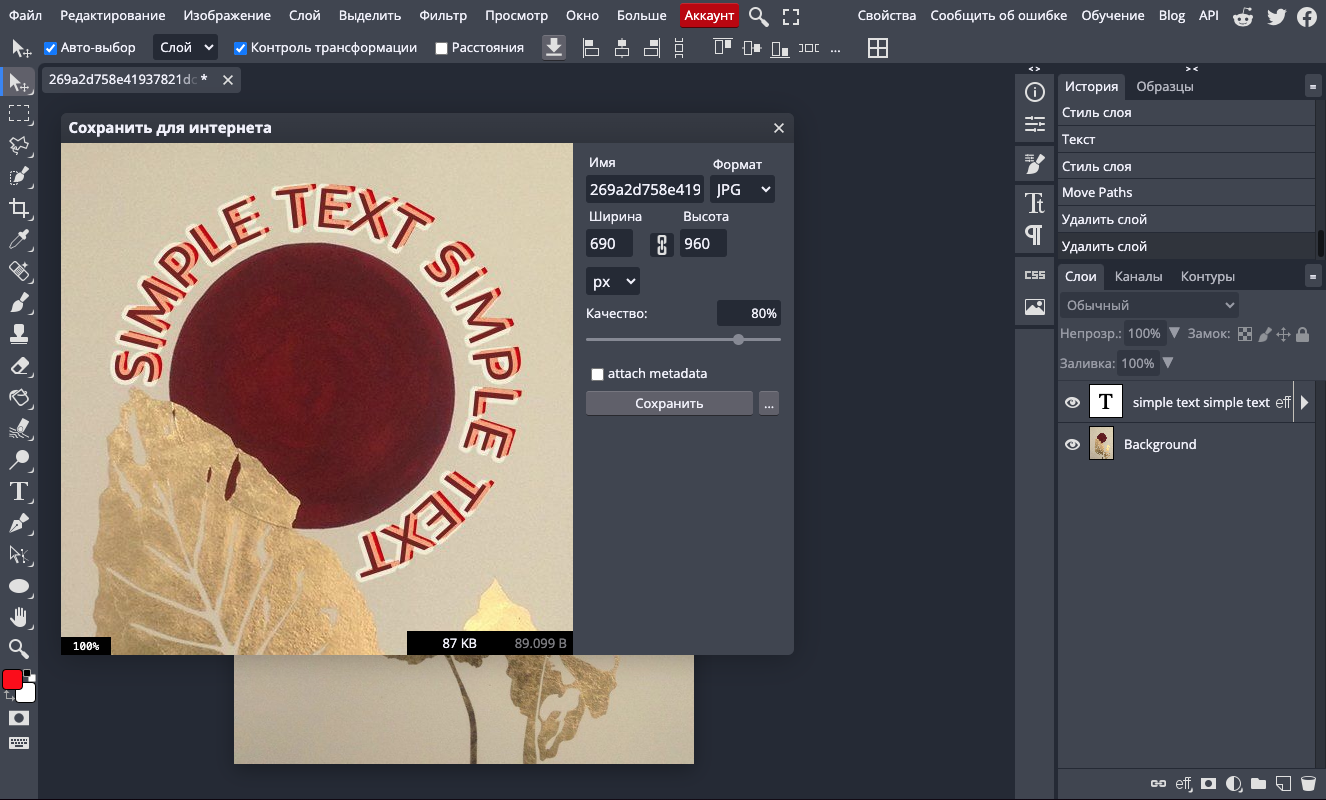
Сделать текст по кругу в онлайн-редакторе Фотошопа — это простая задача, с которой справится даже новичок. Следуйте нашему пошаговому гайду, и вы сможете создавать стильные надписи для баннеров, логотипов или открыток. Не бойтесь экспериментировать с шрифтами, размерами и эффектами, чтобы ваш дизайн стал уникальным.
Теперь попробуйте сами! Откройте ваш редактор и начните творить прямо сейчас.
Шаг 1: Создание нового документа
Откройте Фотошоп онлайн и создайте новый проект.
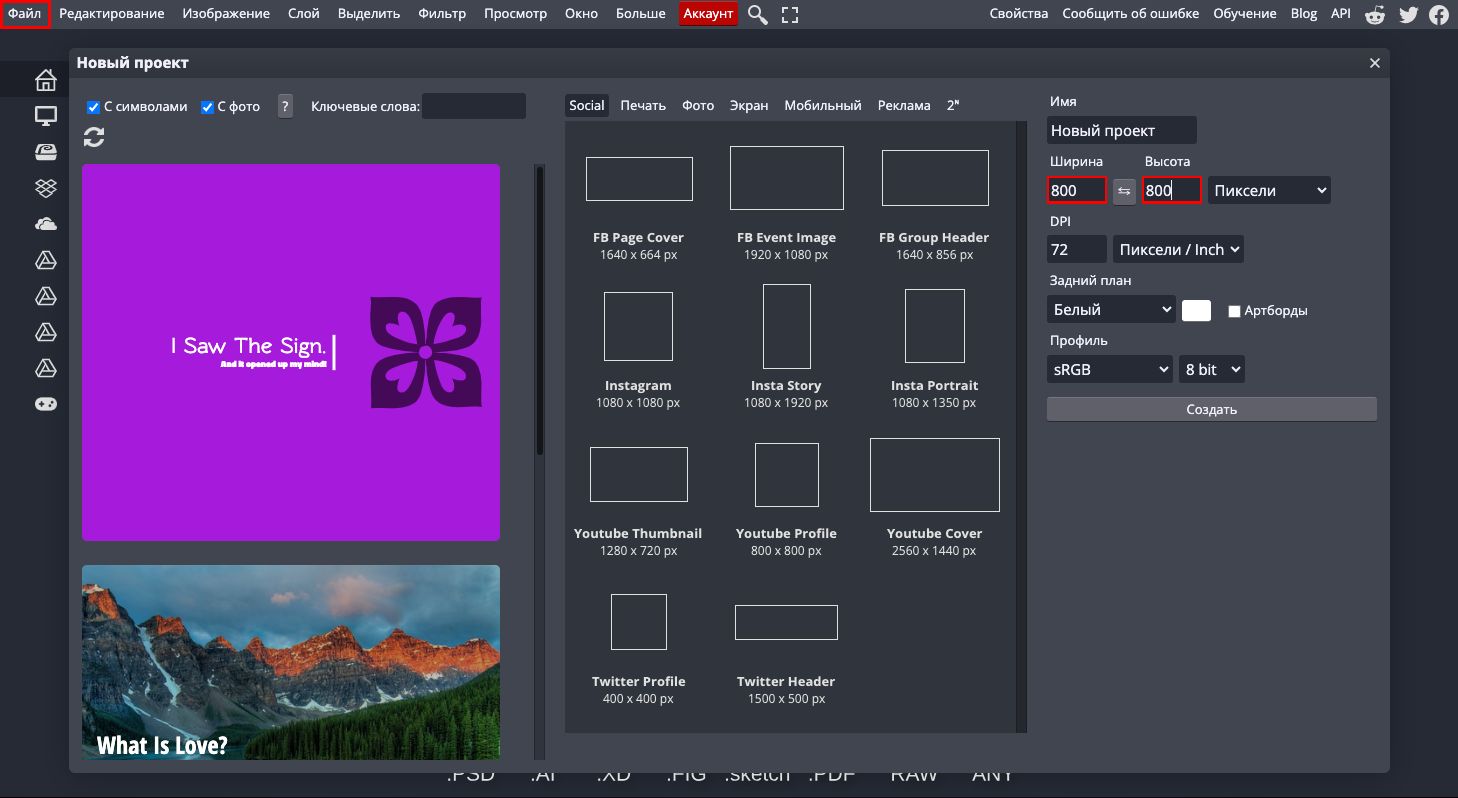
- Нажмите «Файл» → «Новый».
- Укажите размеры вашего документа (например, 800x800 пикселей).
- Выберите белый или прозрачный фон, чтобы проще работать с текстом.
- Нажмите Создать, чтобы открыть рабочую область.
Шаг 2: Рисуем круг
Тексту нужен ориентир, поэтому сначала создадим основу — круг.
- Выберите инструмент Эллипс.
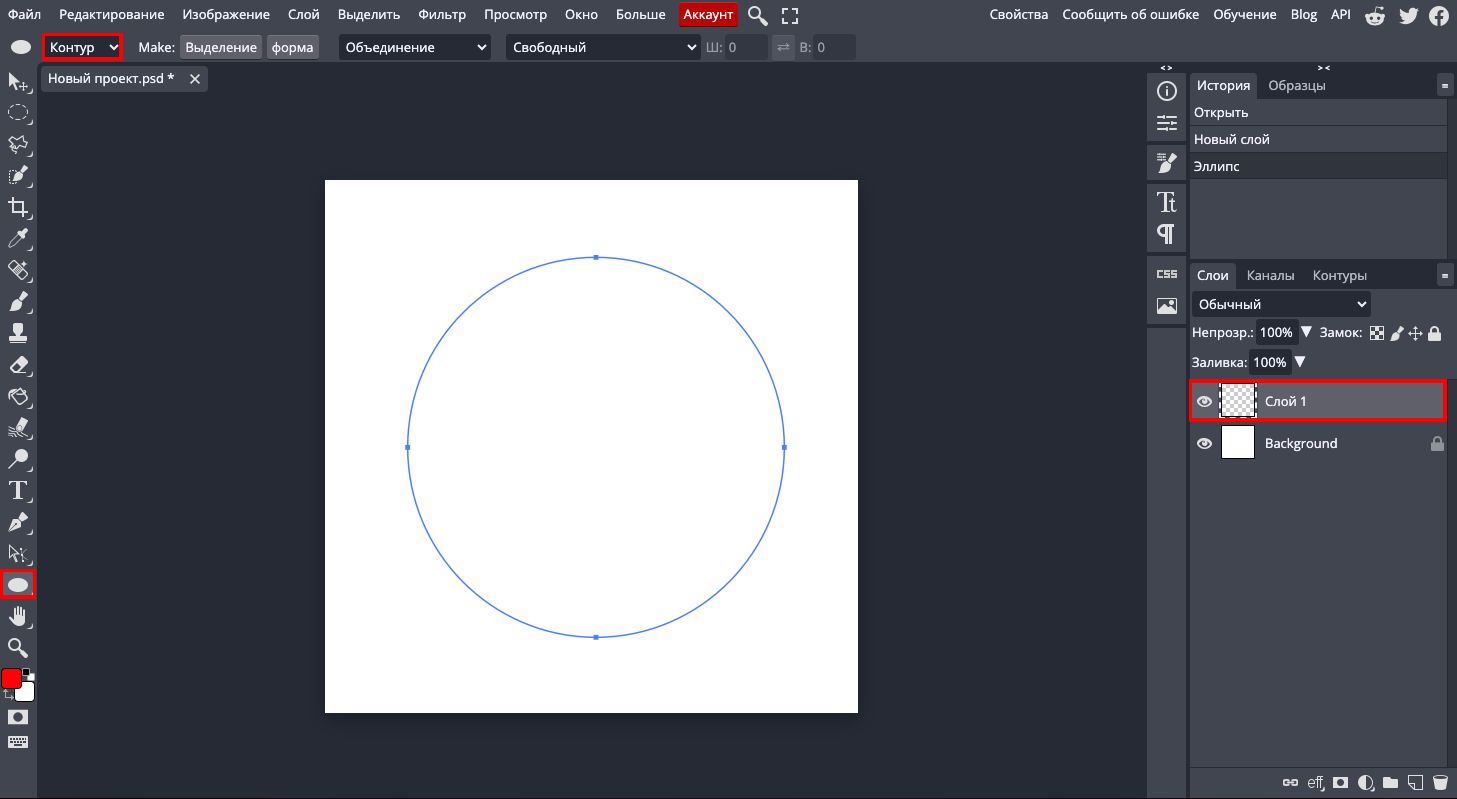
- Он находится в панели инструментов слева (значок круга).
- Если его нет, нажмите правой кнопкой мыши на инструмент Прямоугольник и выберите Эллипс из выпадающего списка.
- Нарисуйте круг.
- Зажмите клавишу Shift, чтобы форма получилась ровной.
- Чтобы центрировать круг, рисуйте его, начиная с центра холста (удерживайте Alt + Shift).
- Настройте внешний вид.
- В верхней панели выберите опцию Только контур, чтобы внутри круга не было заливки.
- Установите желаемую толщину линии (например, 2 пикселя).
Шаг 3: Пишем текст по кругу
Теперь пришло время добавить текст.
- Выберите инструмент Текст.
- На панели инструментов он обозначен буквой Т.
- Подведите курсор к краю круга.

- Наведите его на контур, пока указатель не изменится: вместо прямоугольного текстового поля появится изогнутая линия.
- Кликните по кругу.

- После этого вы сможете начать вводить текст, который будет следовать за контуром круга.
- Напечатайте текст.
- Введите текст, который вы хотите разместить.
- Используйте верхнюю панель для изменения шрифта, размера, цвета и других параметров.
Шаг 4: Настройка положения текста
После добавления текста вы можете настроить его положение по кругу.
Смещение текста.

- Выберите инструмент Путь (зажмите Ctrl и кликните на текстовый слой).
- Перемещайте текст вдоль круга, удерживая Ctrl или просто перетаскивая его мышкой.
- Выравнивание текста.
Если текст выходит за границы круга или выглядит некрасиво, используйте опцию Трекинг (расстояние между буквами).
- Найдите эту настройку в верхней панели или в разделе Символ (если она скрыта, откройте её через «Окно» → «Символ»).
- Переворот текста внутрь круга.

Если текст должен располагаться внутри круга, перетащите его за границу контура (он перевернётся автоматически).
Шаг 5: Завершаем дизайн
Теперь ваш текст по кругу готов! Вы можете дополнительно украсить его:
Измените стиль текста.
- Добавьте эффекты, такие как тень или обводка, в разделе «Слои» → «Стиль слоя».
- Удалите вспомогательный круг.
- Если контур круга больше не нужен, просто удалите слой с кругом, чтобы остался только текст.
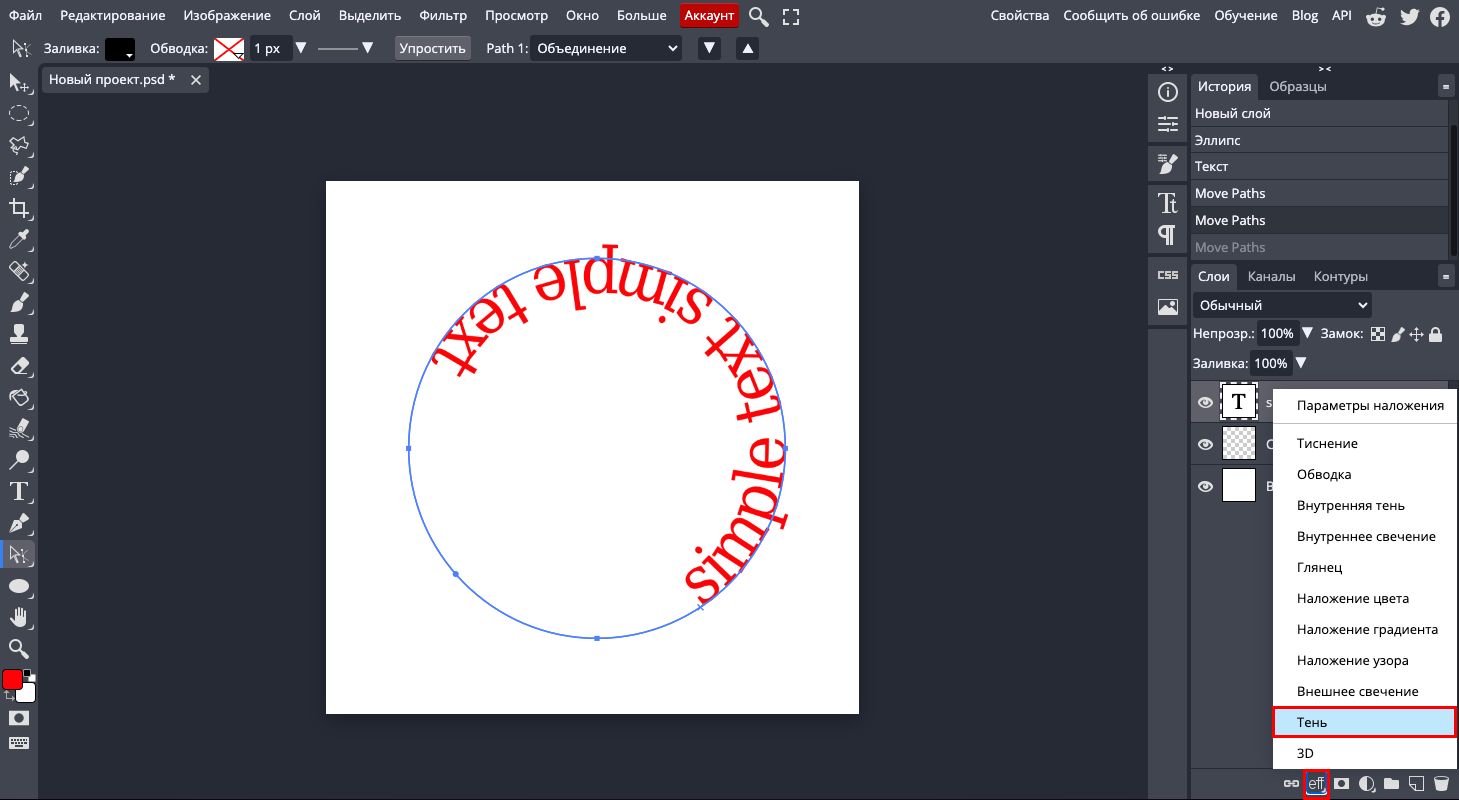

Добавьте фон или изображения.
- Разместите картинку или градиент на слое ниже текста для создания завершённого дизайна.
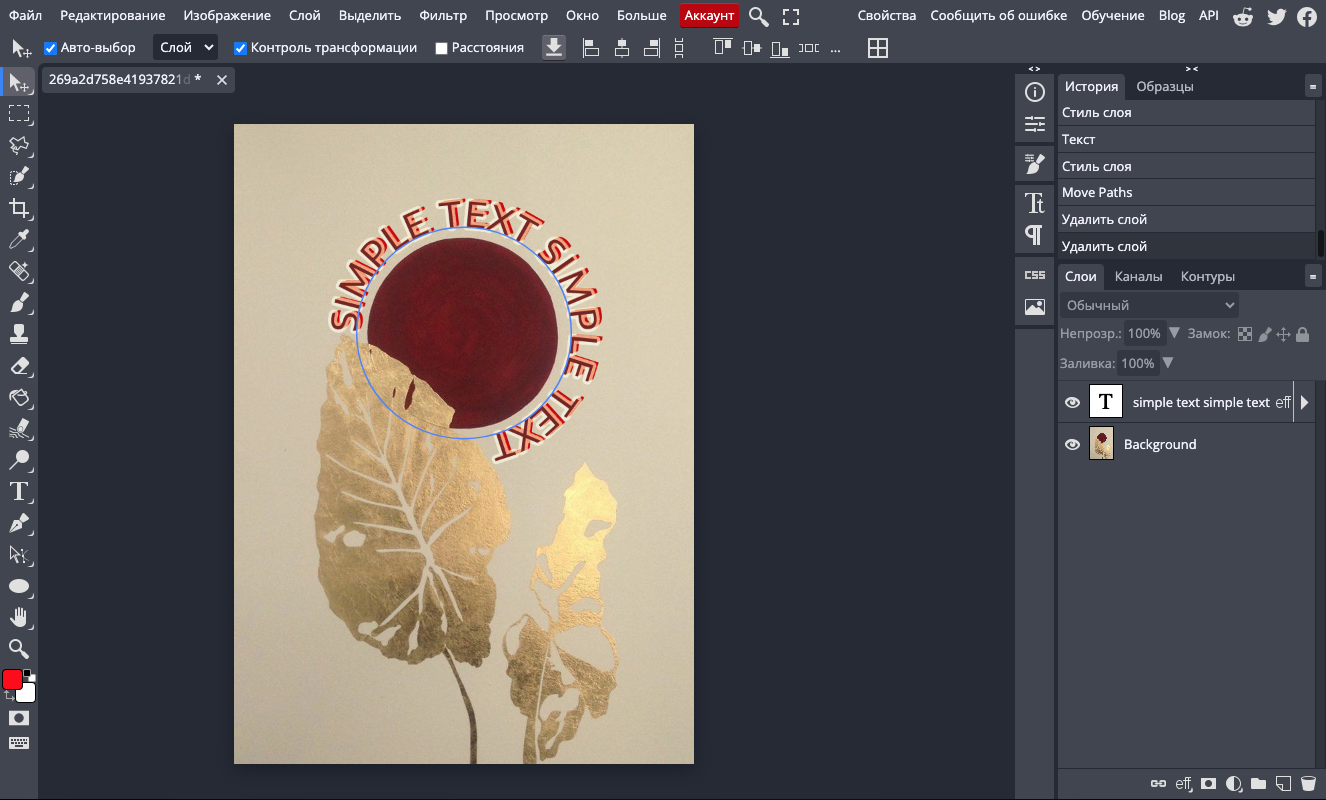
Советы для работы в Photoshop онлайн
Сохранение проекта.
- После завершения работы сохраните проект в формате PSD, чтобы позже можно было внести изменения.
Экспорт результата.
- Готовый результат экспортируйте через «Файл» → «Экспортировать как» и выберите формат PNG или JPG.
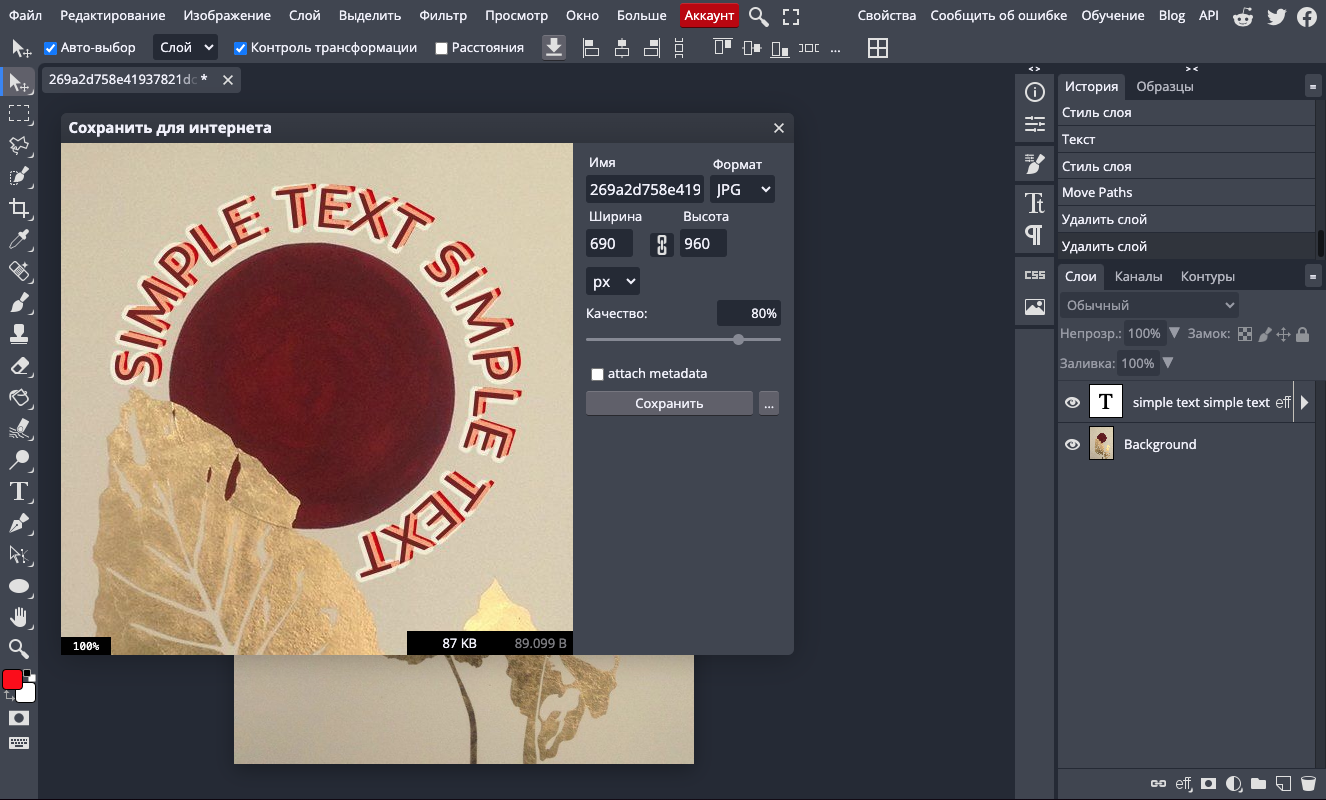
Сделать текст по кругу в онлайн-редакторе Фотошопа — это простая задача, с которой справится даже новичок. Следуйте нашему пошаговому гайду, и вы сможете создавать стильные надписи для баннеров, логотипов или открыток. Не бойтесь экспериментировать с шрифтами, размерами и эффектами, чтобы ваш дизайн стал уникальным.
Теперь попробуйте сами! Откройте ваш редактор и начните творить прямо сейчас.