Как изменить цвет объекта онлайн
Изменение цвета объекта в графическом редакторе Фотошоп Онлайн — это одна из самых популярных задач для пользователей. В этом гайде мы разберем все шаги максимально подробно, чтобы даже те, кто только начинают знакомство с Photoshop, могли легко справиться с этой задачей.
Для чего это нужно? Изменение цвета объекта может пригодиться:
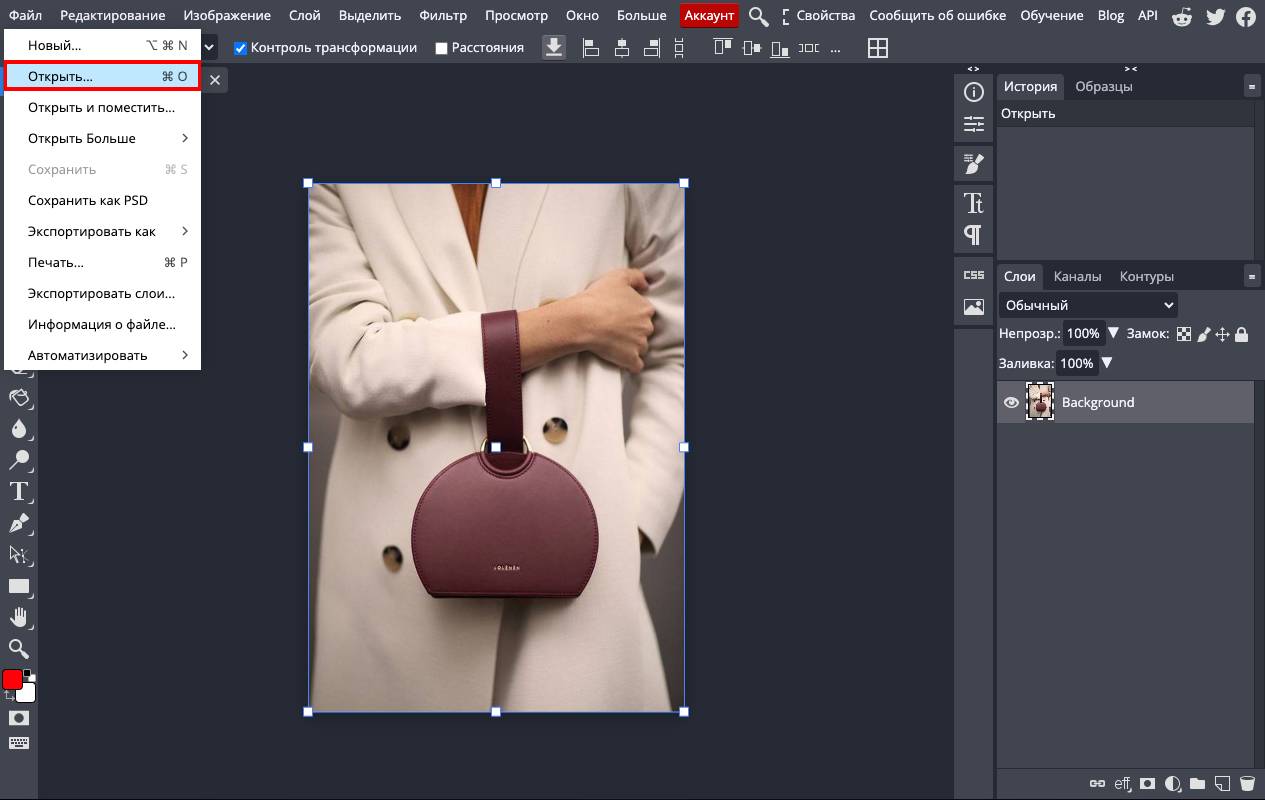
Убедитесь, что изображение имеет четкий объект, который вы хотите перекрасить. Это может быть, например, автомобиль, футболка или яблоко.
Чтобы изменить цвет, сначала нужно выделить объект.
Способ 1. Инструмент "Быстрое выделение"

Способ 2. Инструмент "Перо" (для точности)
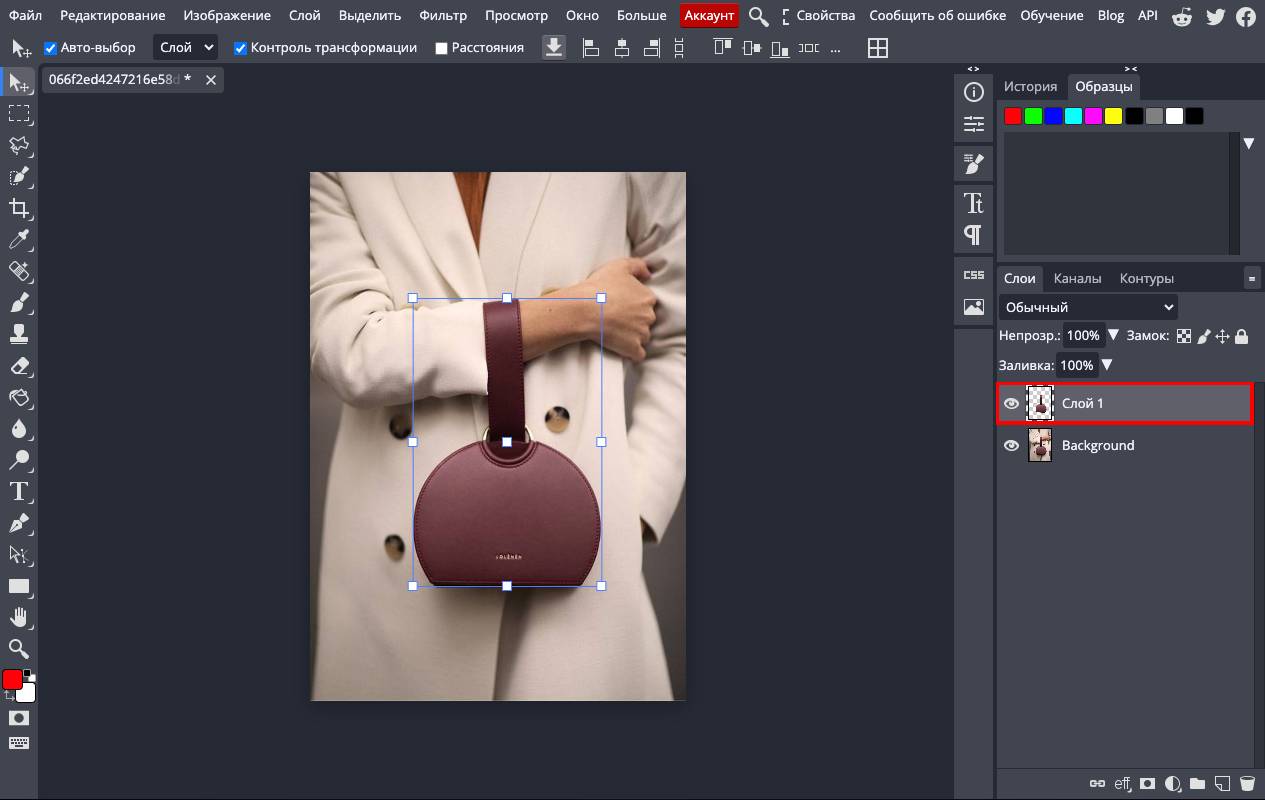
Метод 1. Использование "Цветового тона/насыщенности"
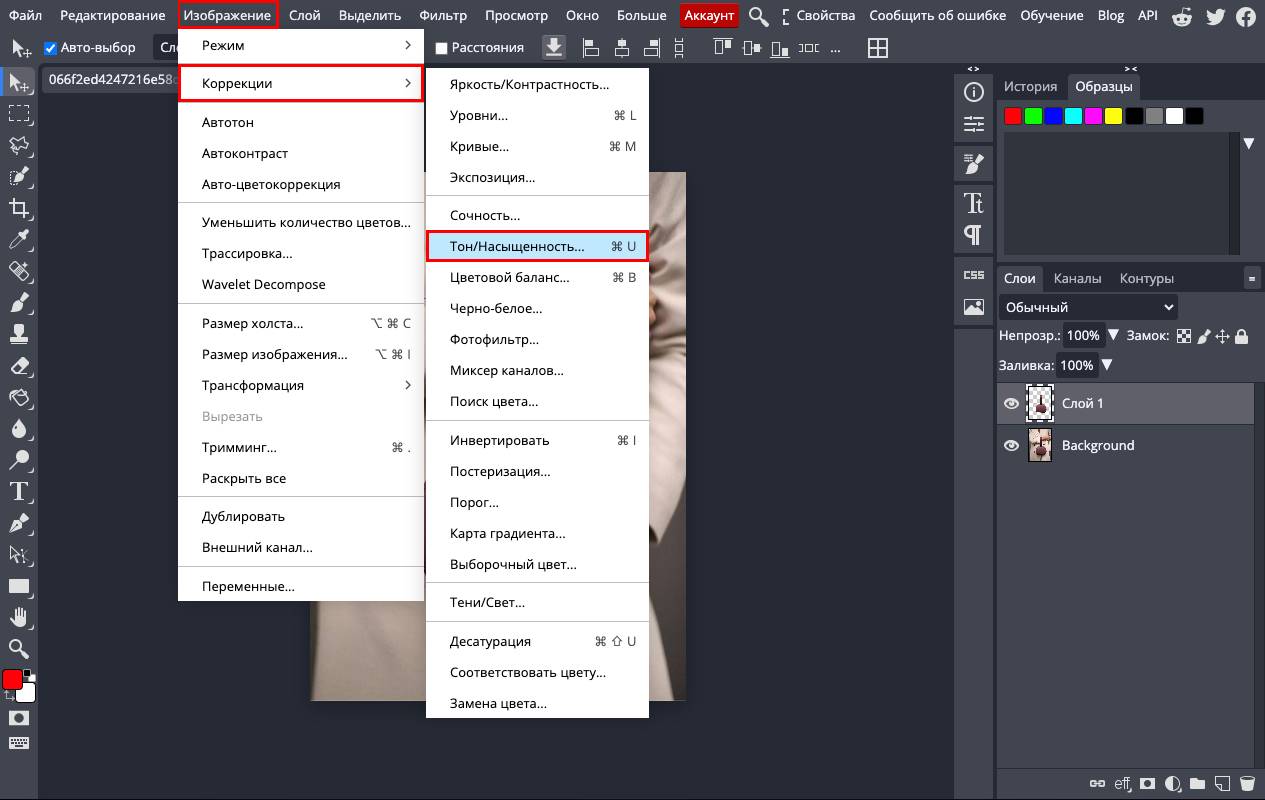
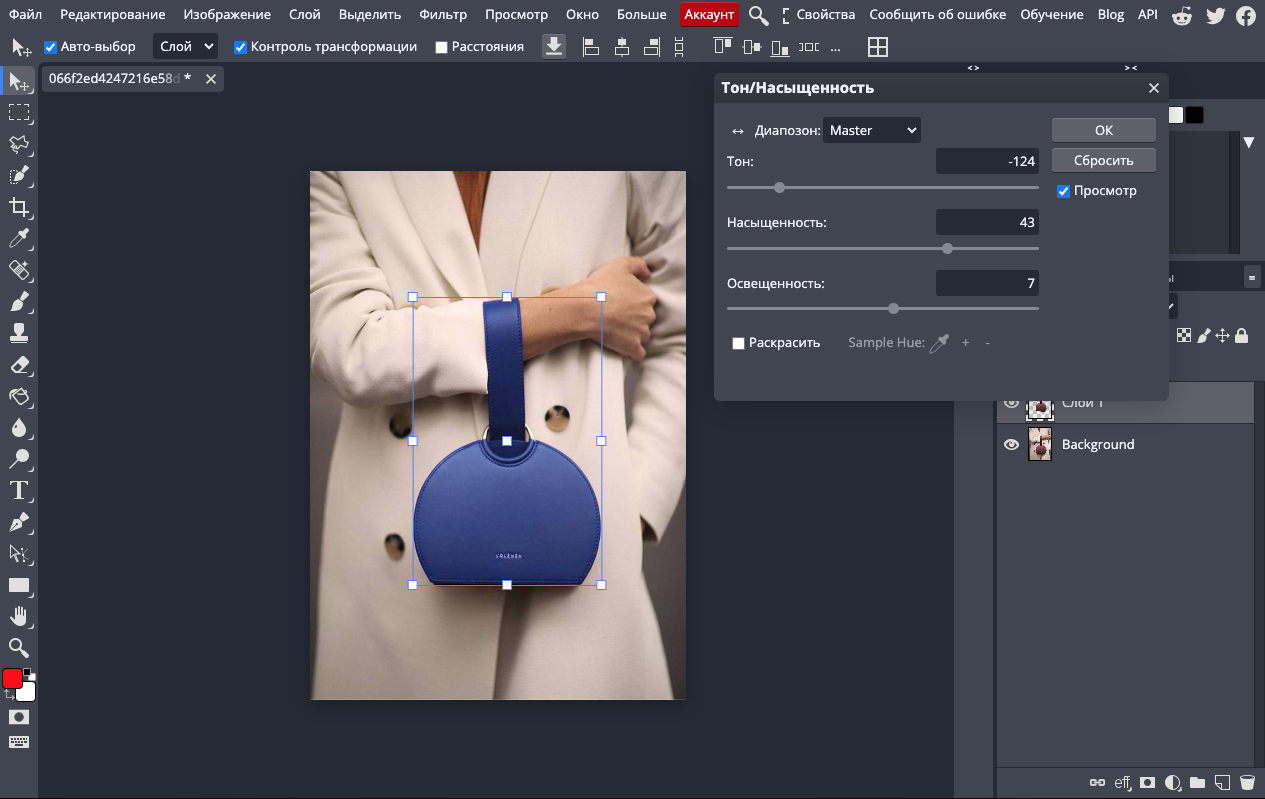
Метод 2. Использование "Заливки цветом"

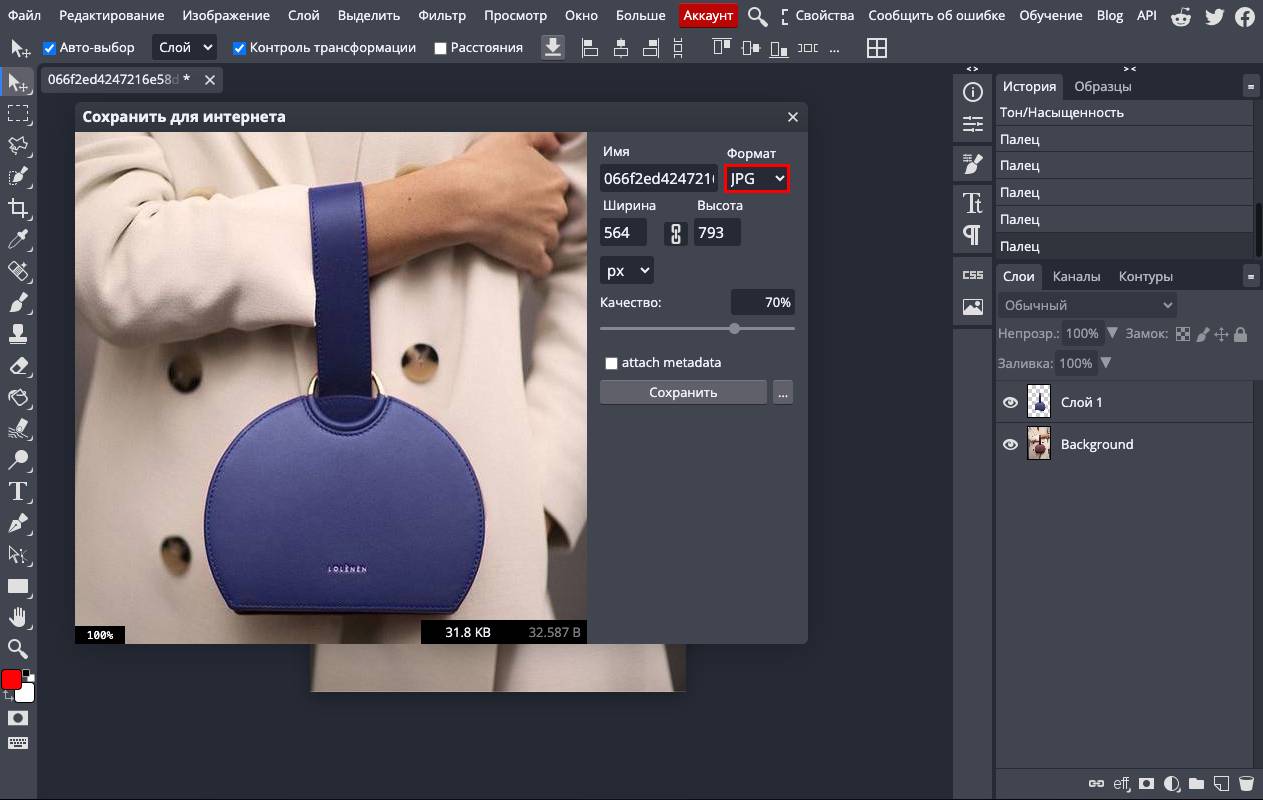
Поздравляем! Вы научились изменять цвет объектов в Фотошопе. Теперь вы можете экспериментировать с любыми фотографиями и воплощать свои творческие задумки.
Если у вас остались вопросы или что-то не получилось, наш онлайн-редактор Photoshop всегда готов прийти на помощь! Попробуйте прямо сейчас и убедитесь, как это просто!
Для чего это нужно? Изменение цвета объекта может пригодиться:
- Для творческих экспериментов (например, перекрасить одежду или предметы на фото).
- Для корректировки цвета (если, например, он слишком блеклый или неправильно передан камерой).
- Для коммерческих целей (например, демонстрации различных цветовых вариантов продукта).
Шаг 1. Подготовка изображения
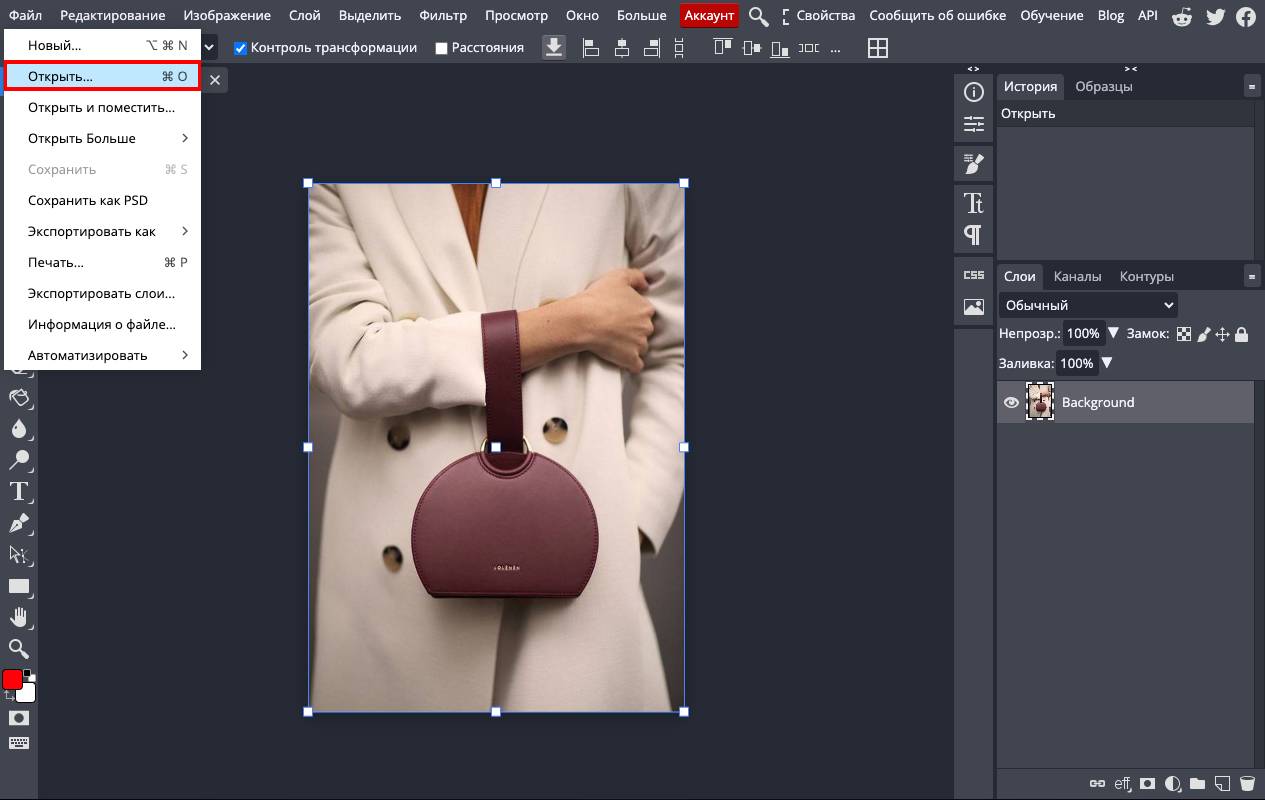
- Откройте изображение.
- Если вы используете наш онлайн-редактор Photoshop, загрузите фотографию через кнопку Открыть файл или перетащите изображение прямо в рабочее окно.
Убедитесь, что изображение имеет четкий объект, который вы хотите перекрасить. Это может быть, например, автомобиль, футболка или яблоко.
Шаг 2. Выбор объекта
Чтобы изменить цвет, сначала нужно выделить объект.
Способ 1. Инструмент "Быстрое выделение"
- Выберите инструмент Быстрое выделение (на панели инструментов он выглядит как кисточка с кругом).
- Нажмите и удерживайте левую кнопку мыши, проведя по объекту, который нужно выделить.
- Если выделение вышло за пределы объекта, зажмите клавишу Alt (или Option на Mac) и проведите по лишним участкам.
- Убедитесь, что весь объект выделен, включая мелкие детали.

Способ 2. Инструмент "Перо" (для точности)
- Если объект сложной формы, выберите инструмент Перо.
- Обведите объект, ставя точки по его краям.
- После завершения обводки нажмите Ctrl + Enter (Cmd + Enter на Mac), чтобы преобразовать обводку в выделение.
Шаг 3. Создание нового слоя
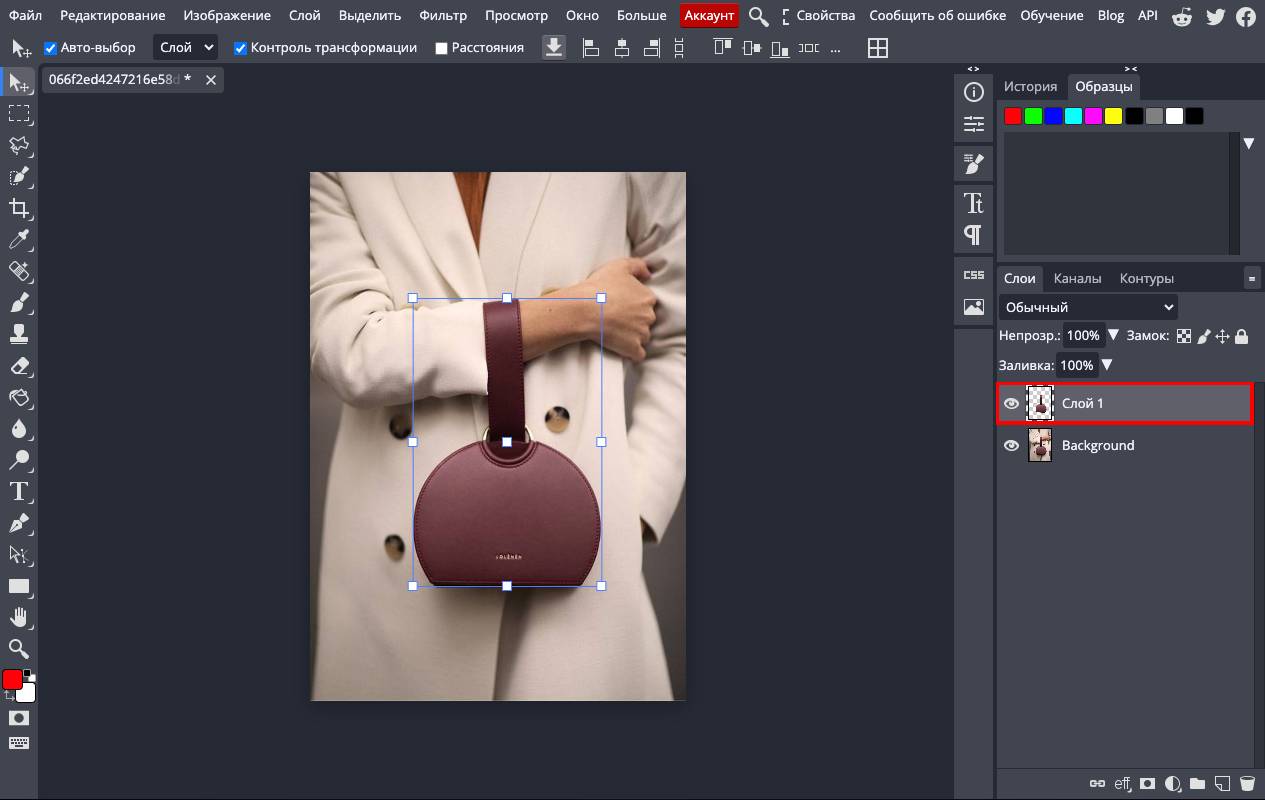
- После выделения нажмите Ctrl + J (Cmd + J на Mac), чтобы скопировать объект на новый слой.
- Это позволит работать с цветом, не изменяя оригинал.
Шаг 4. Изменение цвета объекта
Метод 1. Использование "Цветового тона/насыщенности"
- Убедитесь, что выделен новый слой (тот, где ваш объект).
- Перейдите в меню "Изображение" → "Коррекция" → "Цветовой тон/насыщенность".
- В открывшемся окне:
Перемещайте ползунок Цветовой тон, чтобы подобрать нужный оттенок.
Если нужно усилить или ослабить цвет, измените Насыщенность. - Регулируйте Яркость, чтобы цвет выглядел естественно.
- Нажмите OK для сохранения изменений.
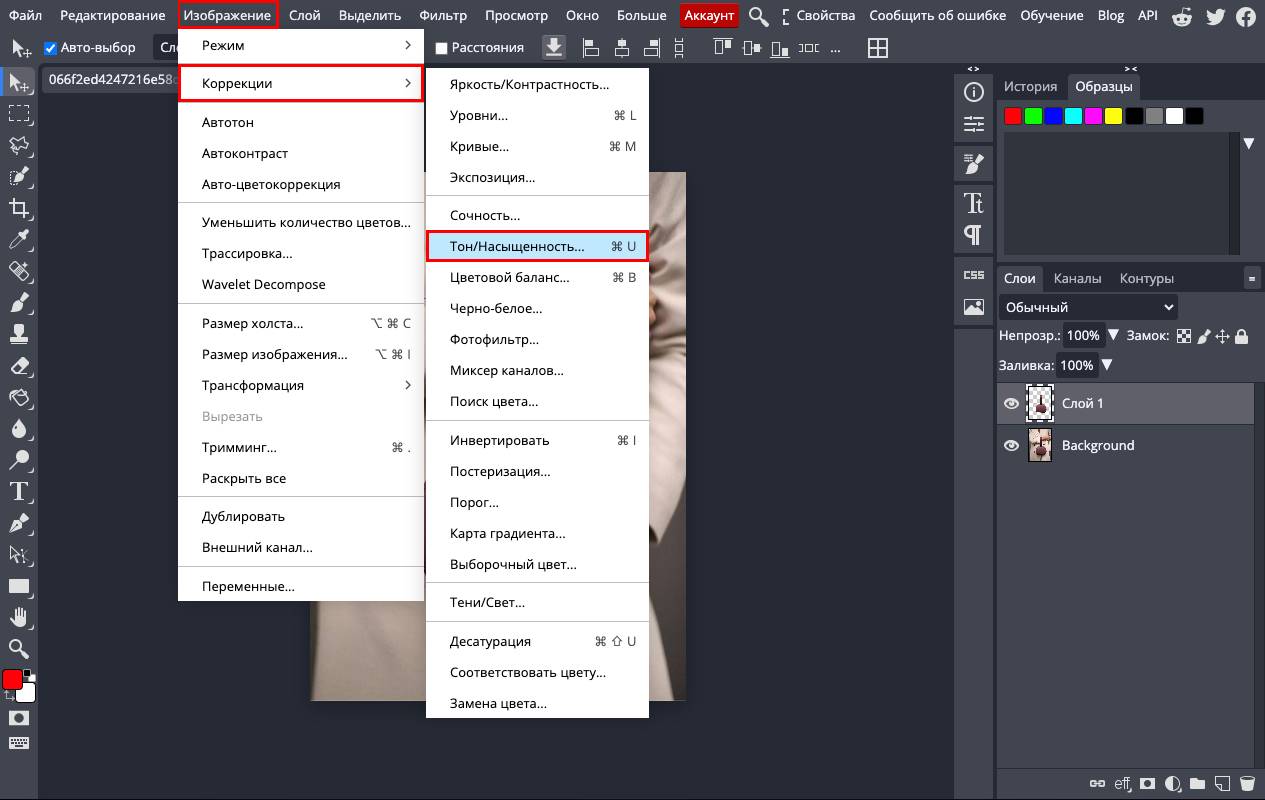
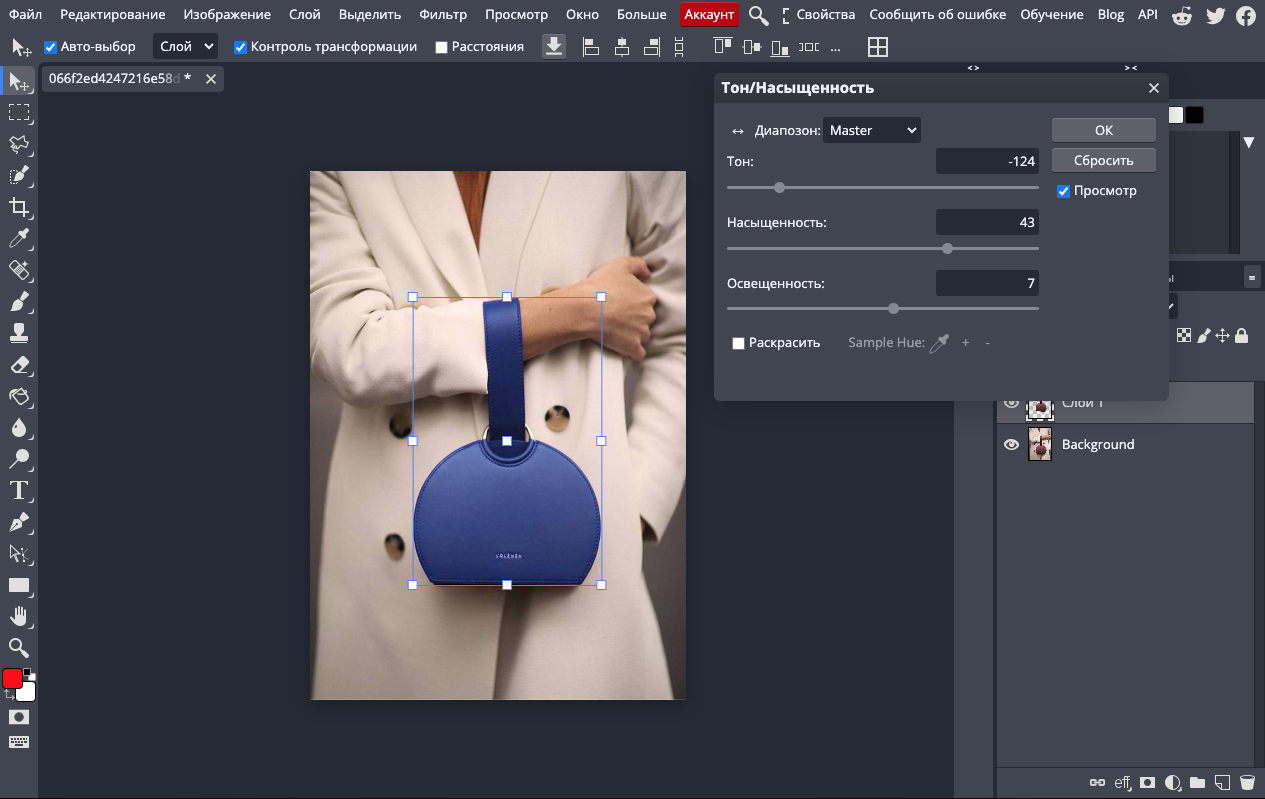
Метод 2. Использование "Заливки цветом"
- Создайте новый корректирующий слой через меню "Слой" → "Новый корректирующий слой" → "Цвет".
- Выберите нужный цвет в палитре.
- Нажмите OK, а затем измените режим наложения слоя на Цвет или Мягкий свет.
- Если цвет вышел за границы объекта, воспользуйтесь инструментом Ластик для коррекции.
Шаг 5. Финальная обработка

- Проверьте края объекта. Если цвет выглядит неестественно или размыт, воспользуйтесь инструментом Размытие или Палец для сглаживания переходов.
- Настройте общую яркость и контраст изображения, чтобы цвет объекта гармонировал с фоном.
Шаг 6. Сохранение изображения
- Перейдите в меню "Файл" → "Сохранить как".
- Выберите формат:
JPEG — для публикации в интернете.
PNG — если нужно сохранить прозрачный фон. - Укажите место сохранения и нажмите Сохранить.
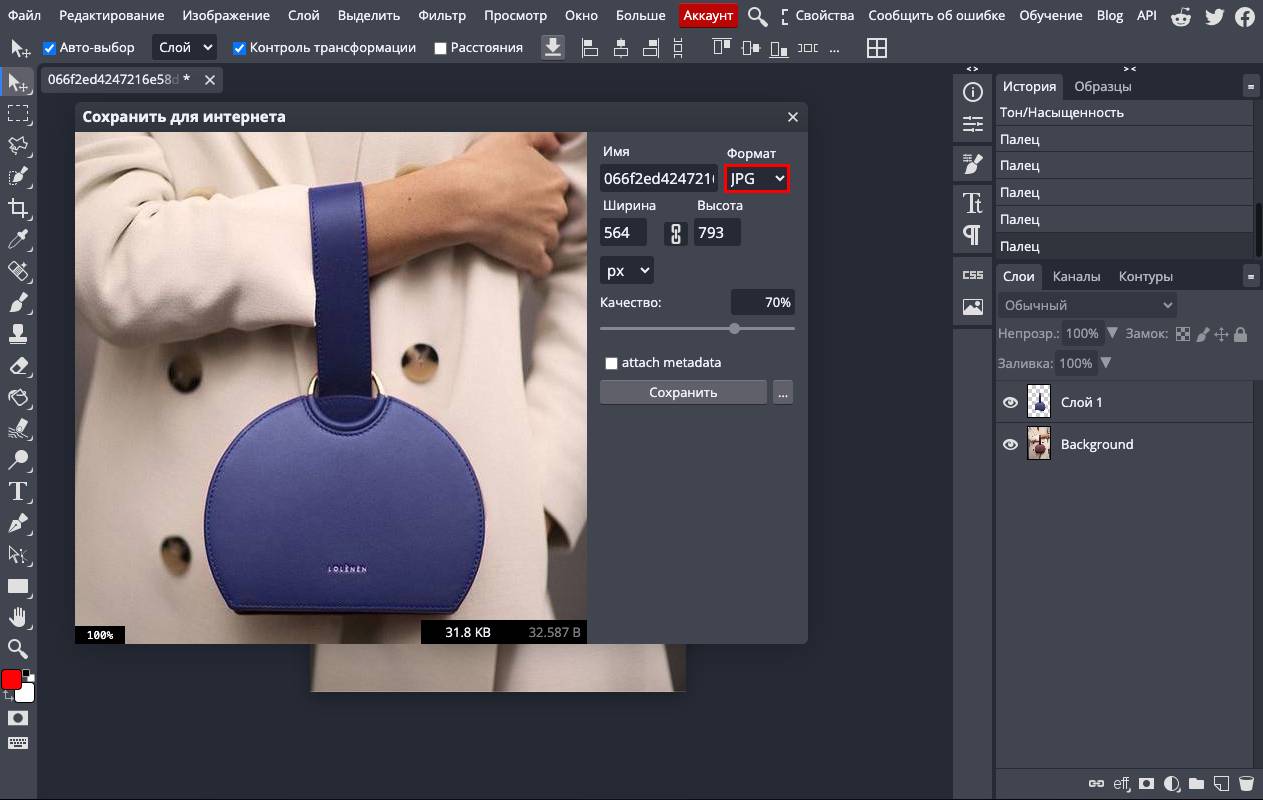
Поздравляем! Вы научились изменять цвет объектов в Фотошопе. Теперь вы можете экспериментировать с любыми фотографиями и воплощать свои творческие задумки.
Если у вас остались вопросы или что-то не получилось, наш онлайн-редактор Photoshop всегда готов прийти на помощь! Попробуйте прямо сейчас и убедитесь, как это просто!