Как наложить картинку в фотошопе на другую
Если вы когда-либо задумывались о том, как совместить два изображения в одно, то вы находитесь в правильном месте! Благодаря онлайн-редакторам, таким как наш редактор, вы можете легко и быстро наложить одно фото на другое прямо в браузере. Этот пошаговый гайд подробно объяснит, как это сделать, даже если вы никогда раньше не работали с графическими редакторами.
Наш редактор (работает прямо в браузере, ничего не нужно скачивать).
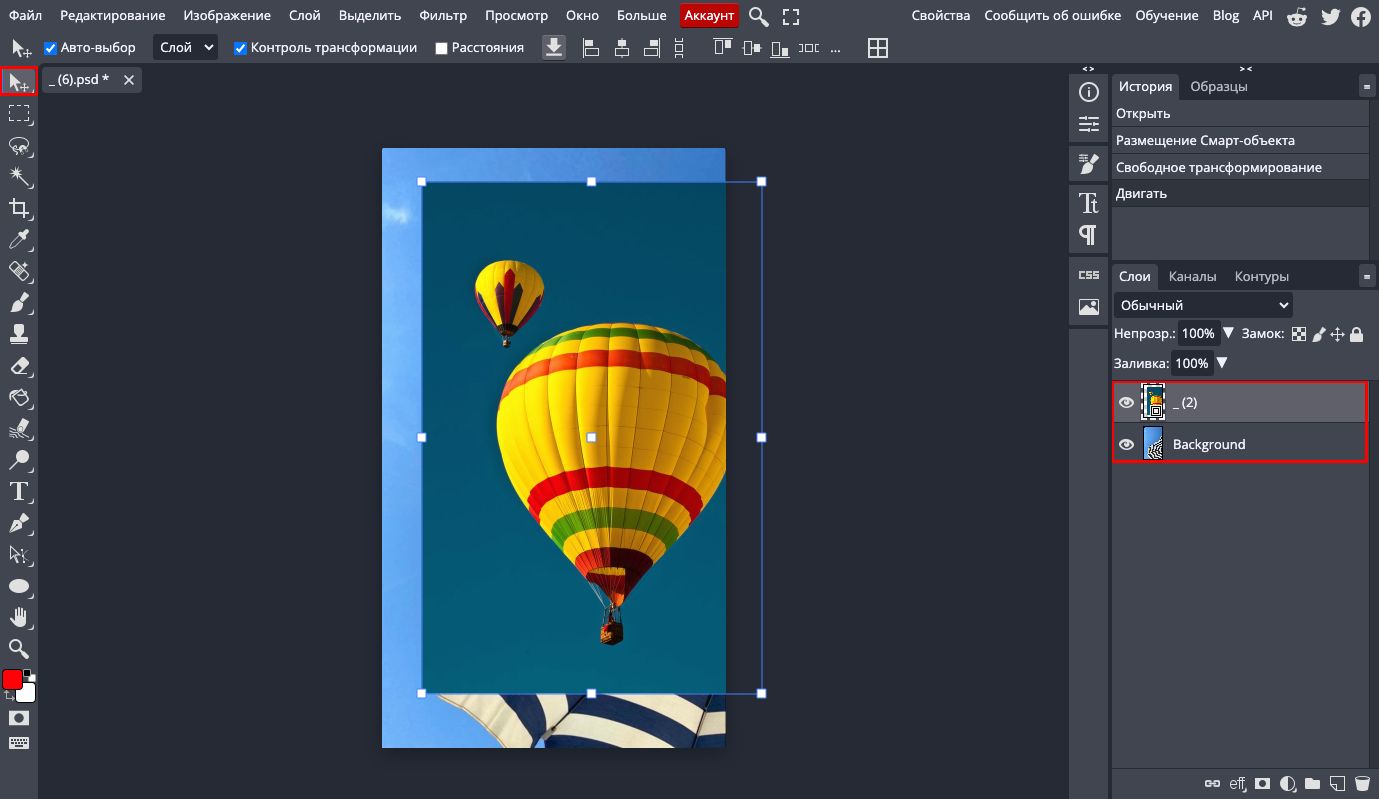
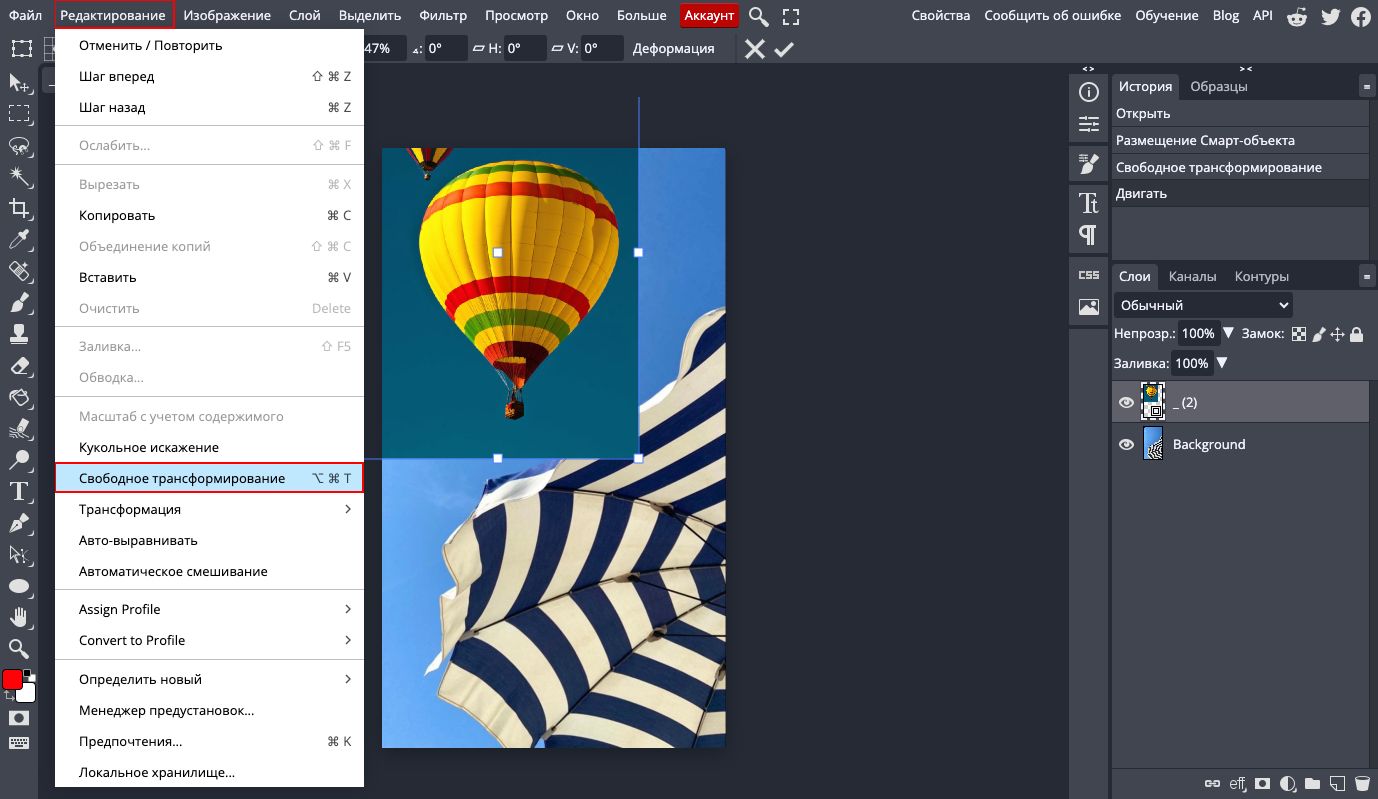
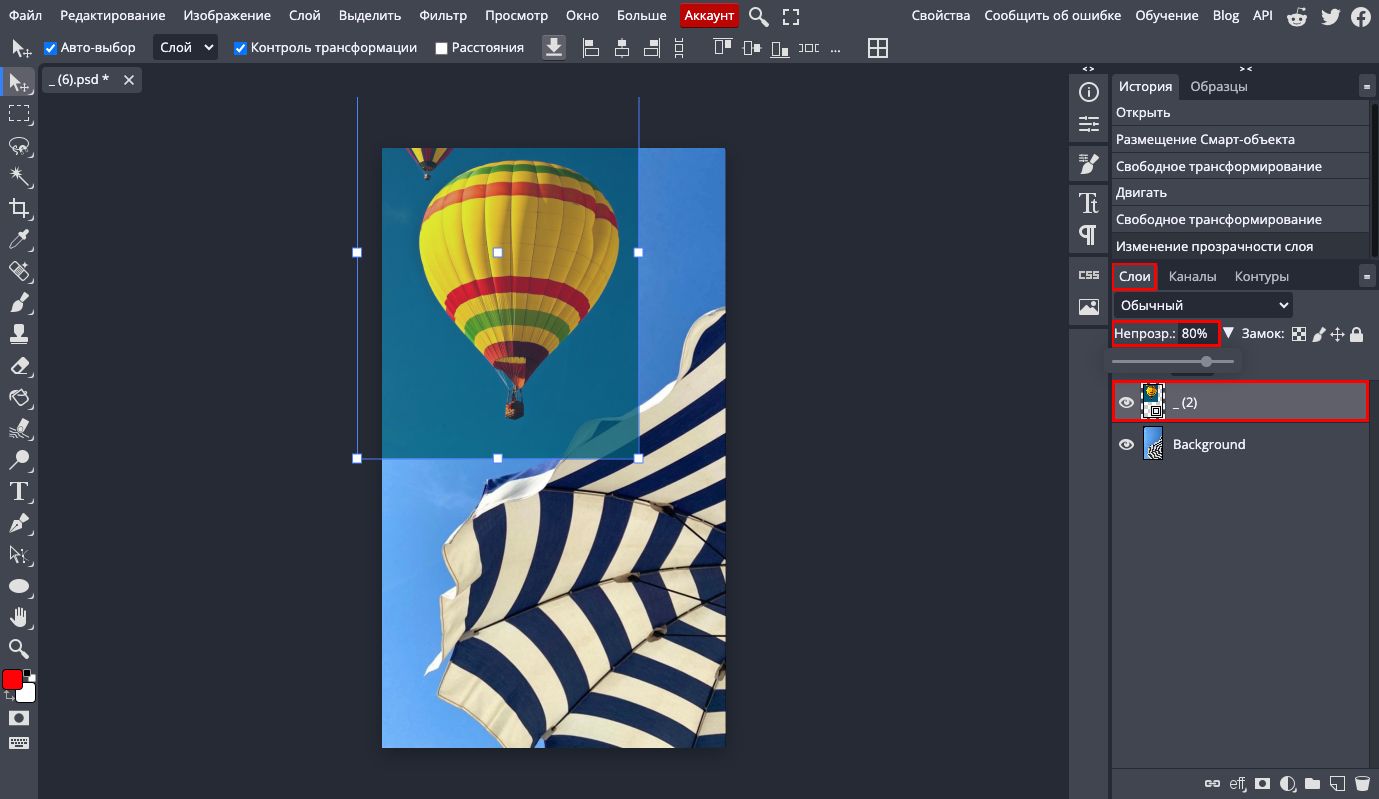
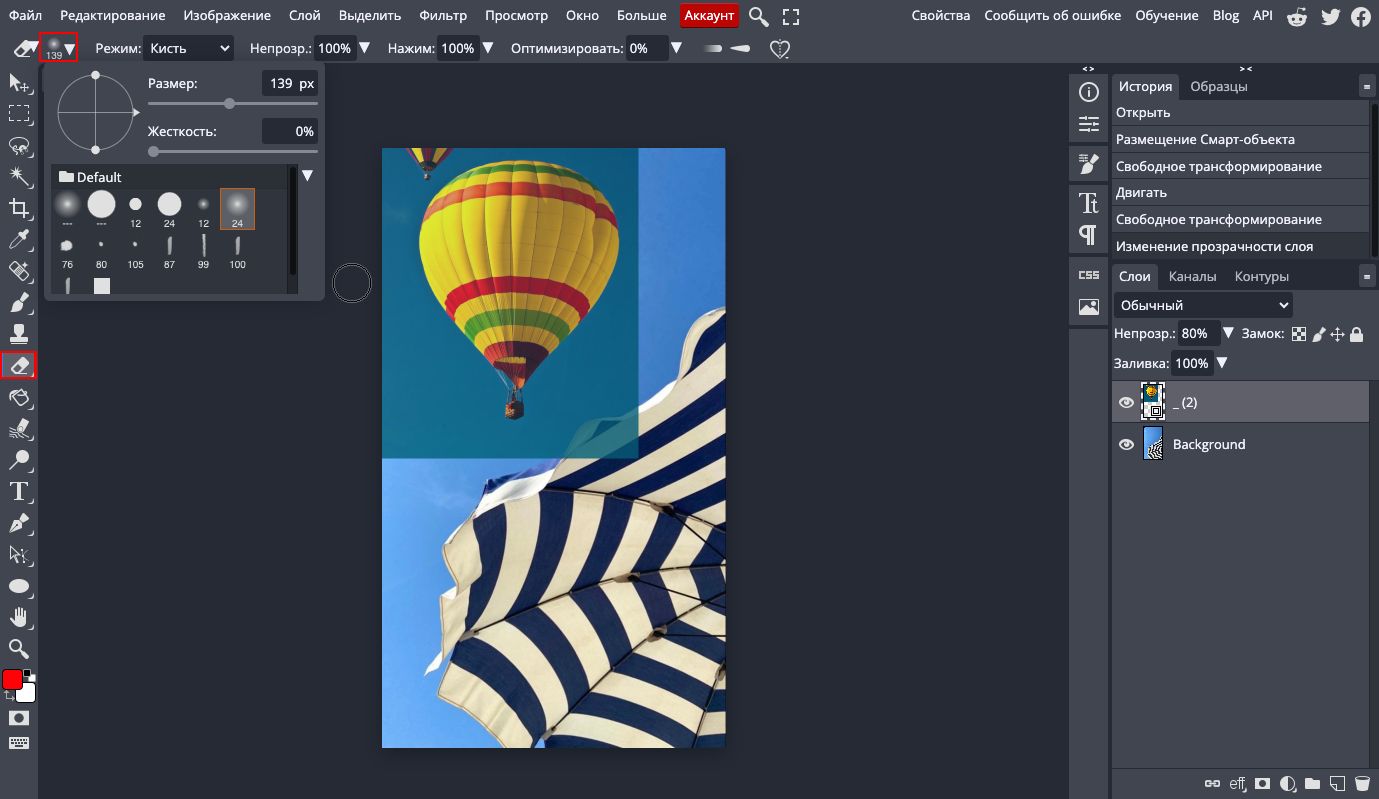
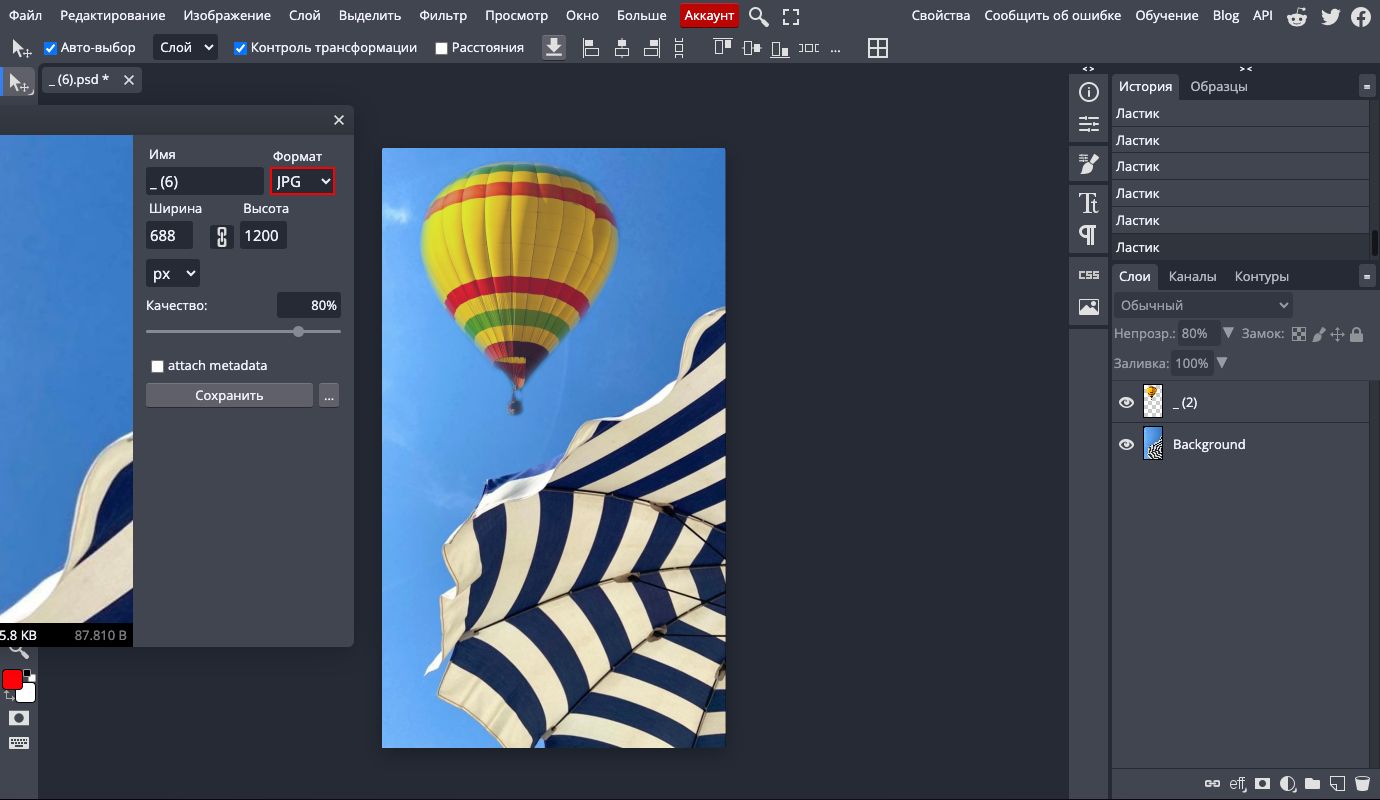
Теперь вы знаете, как наложить одну картинку на другую с помощью нашего онлайн-редактора Photoshop! Этот процесс прост и понятен, а результат может выглядеть профессионально даже без специальных навыков. Попробуйте прямо сейчас – вдохновение уже ждет вас!
Что понадобится для работы?
- Компьютер, планшет или смартфон.
- Доступ к интернету.
- Два изображения, которые вы хотите совместить.
Наш редактор (работает прямо в браузере, ничего не нужно скачивать).
Шаг 1: Загрузите оба изображения
- В верхнем меню выберите пункт File (Файл) и нажмите Open (Открыть).
- Загрузите первую картинку (фон), которая будет основной.
- Повторите процедуру, чтобы загрузить вторую картинку, которую хотите наложить (объект).
Шаг 2: Перетащите второе изображение на первое
- Откройте вкладку с загруженной второй картинкой.
- В меню выберите инструмент Move Tool (Инструмент перемещения), обычно он выглядит как стрелка с крестиком.
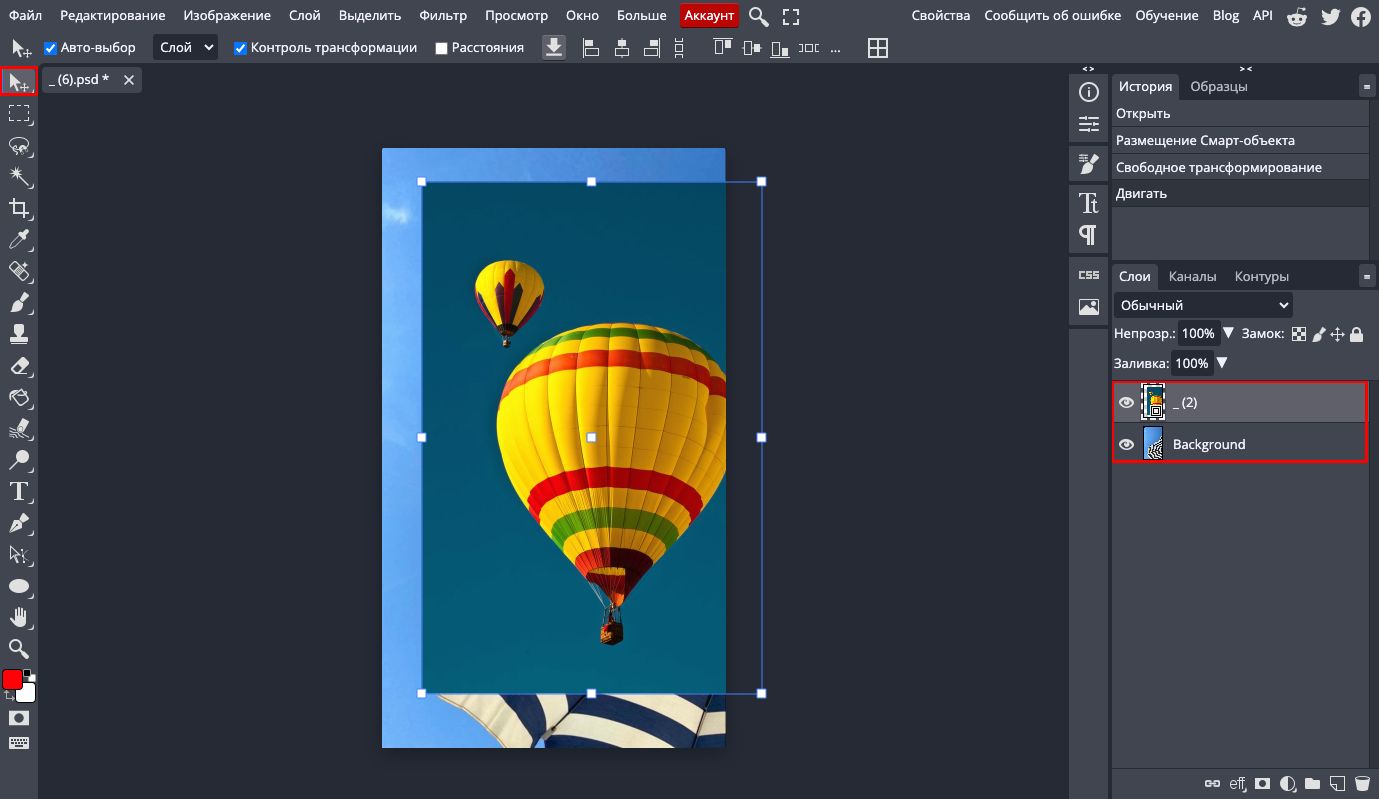
- Зажмите левую кнопку мыши и перетащите второе изображение на вкладку с первым.
- Отпустите кнопку мыши. Второе изображение появится на новом слое поверх первого.
Шаг 3: Настройка размеров и положения
- Выберите инструмент Transform (Трансформировать): В меню нажмите Edit (Редактировать) → Free Transform (Свободное трансформирование).
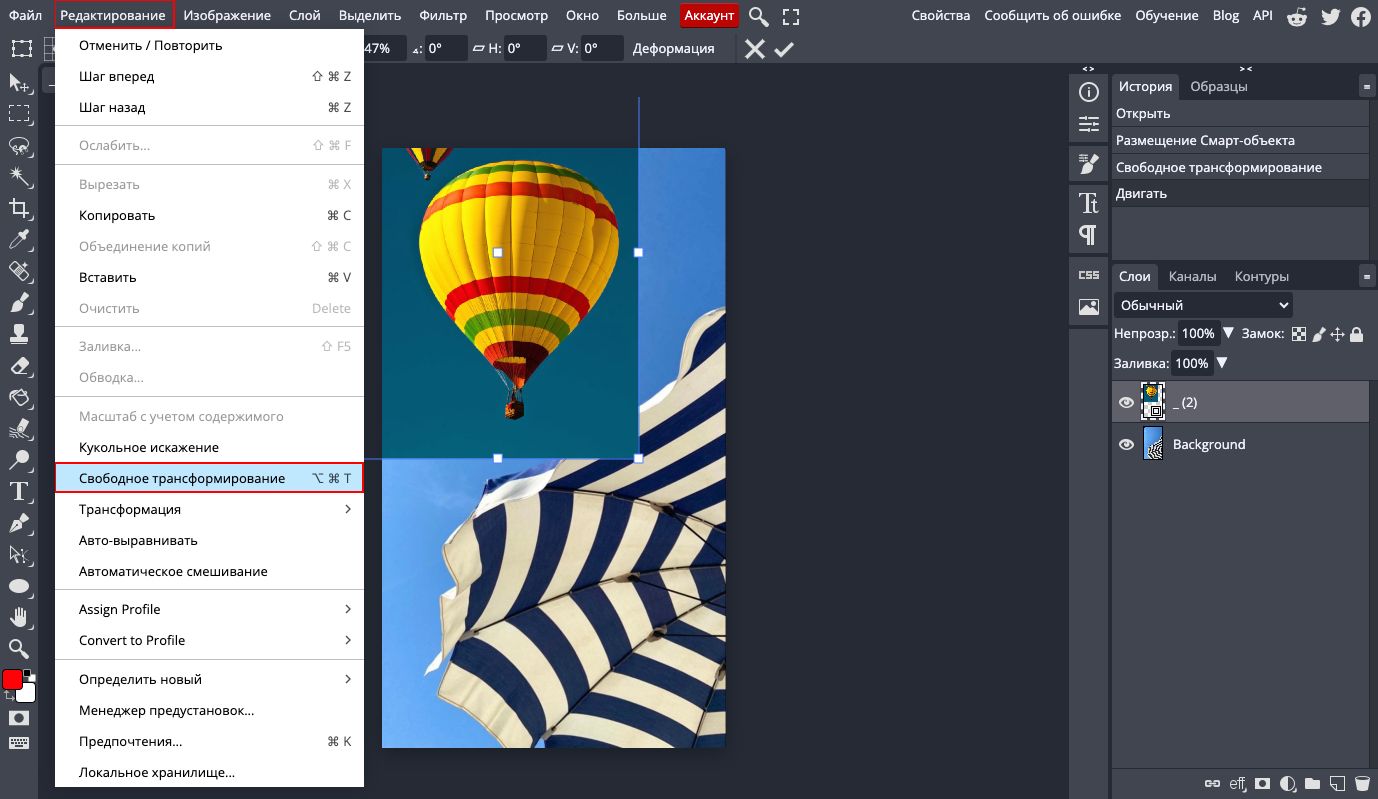
- Появится рамка вокруг второго изображения.
- Удерживая углы рамки, измените размер картинки так, чтобы она соответствовала вашему замыслу.
- Для сохранения пропорций зажмите клавишу Shift.
- Переместите изображение в нужное место, удерживая инструмент Move Tool.
Шаг 4: Настройка прозрачности (по желанию)
- В правой части экрана откройте панель Layers (Слои).
- Убедитесь, что выбран слой с вторым изображением.
- Найдите ползунок Opacity (Прозрачность) и переместите его, чтобы сделать верхнее изображение полупрозрачным.
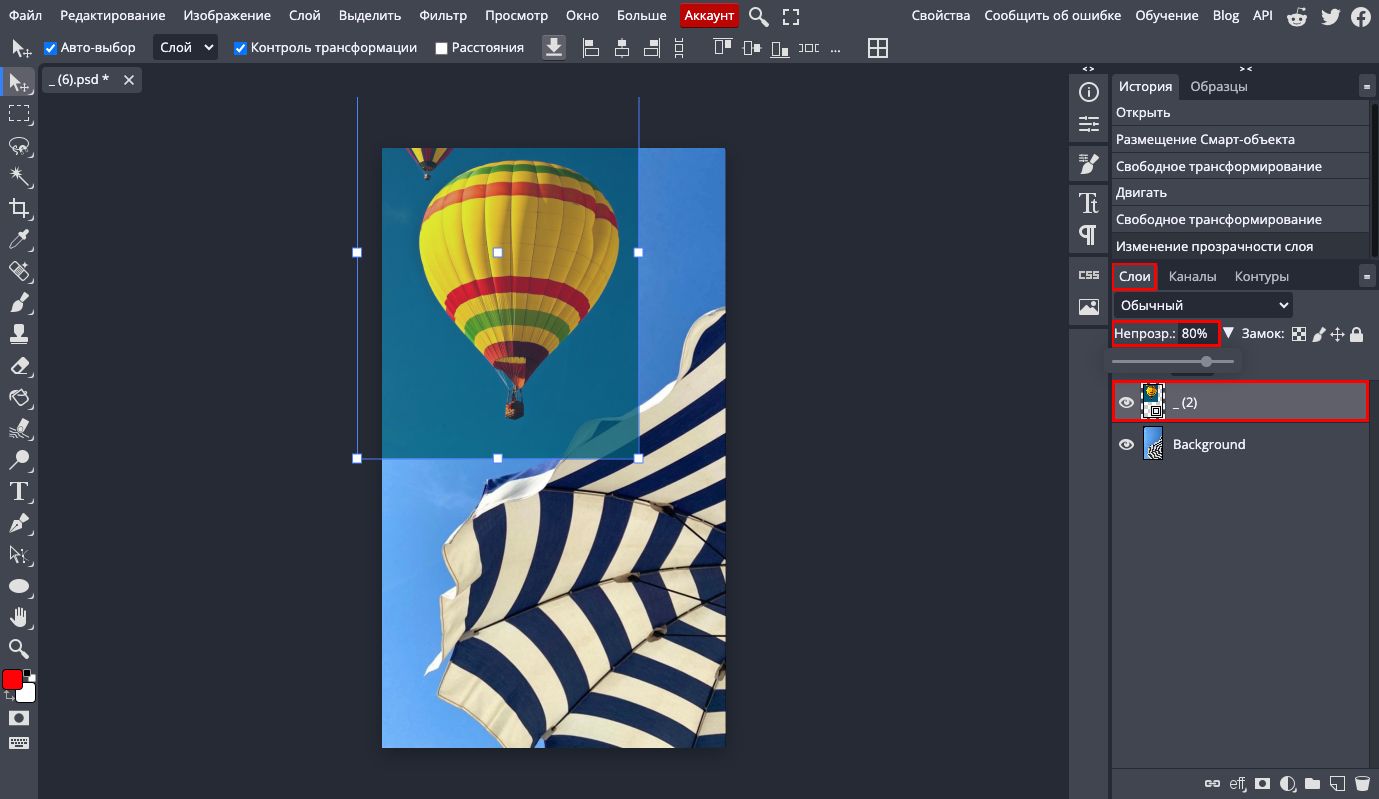
- Регулируйте до тех пор, пока результат не удовлетворит вас.
Шаг 5: Удаление лишних частей
- Выберите инструмент Eraser (Ластик) на панели инструментов.
- Настройте размер кисти в верхнем меню.
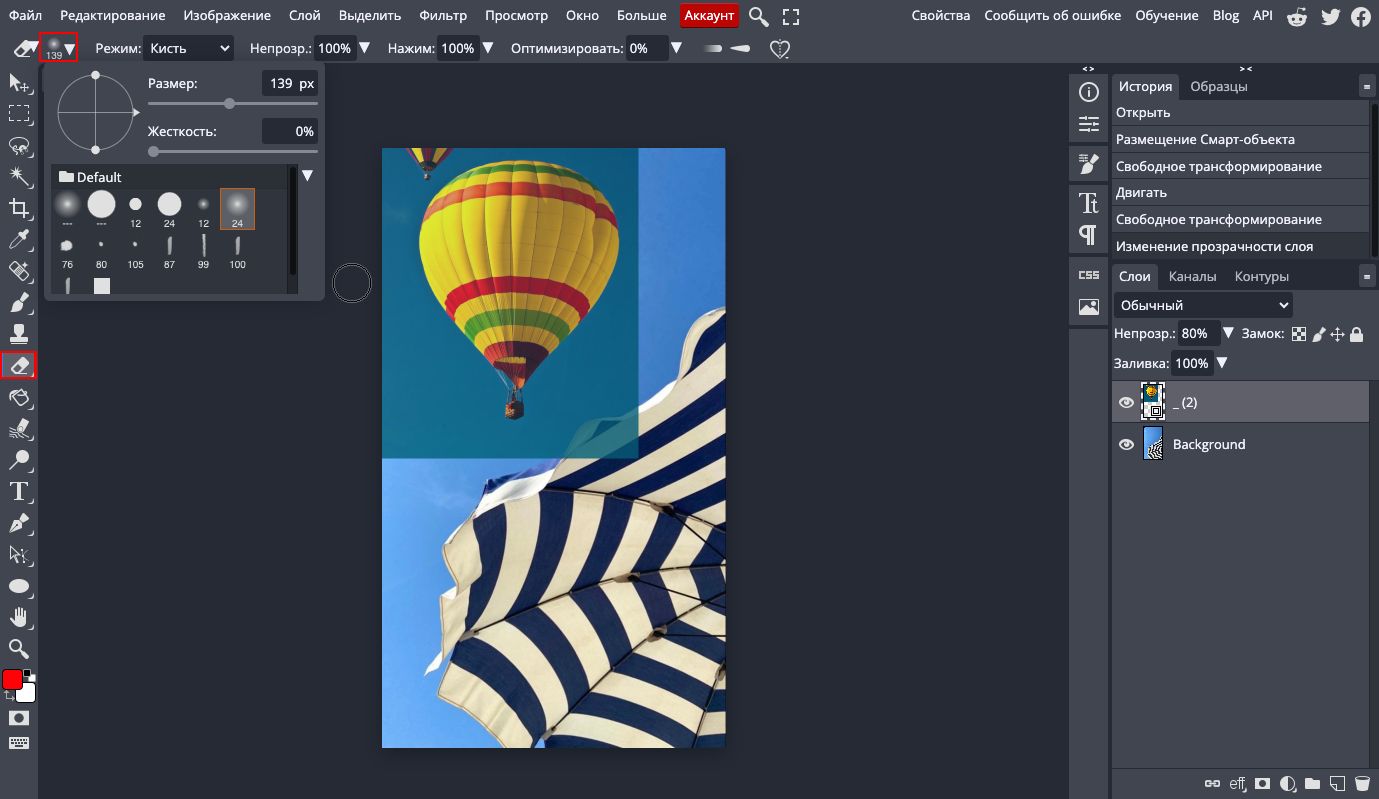
- Аккуратно удалите ненужные части второго изображения.
- Если хотите добиться плавных краев, выберите мягкую кисть.
Шаг 6: Сохраните результат
- Когда вы будете довольны результатом, откройте меню File (Файл).
- Нажмите Export (Экспортировать) или Save As (Сохранить как).
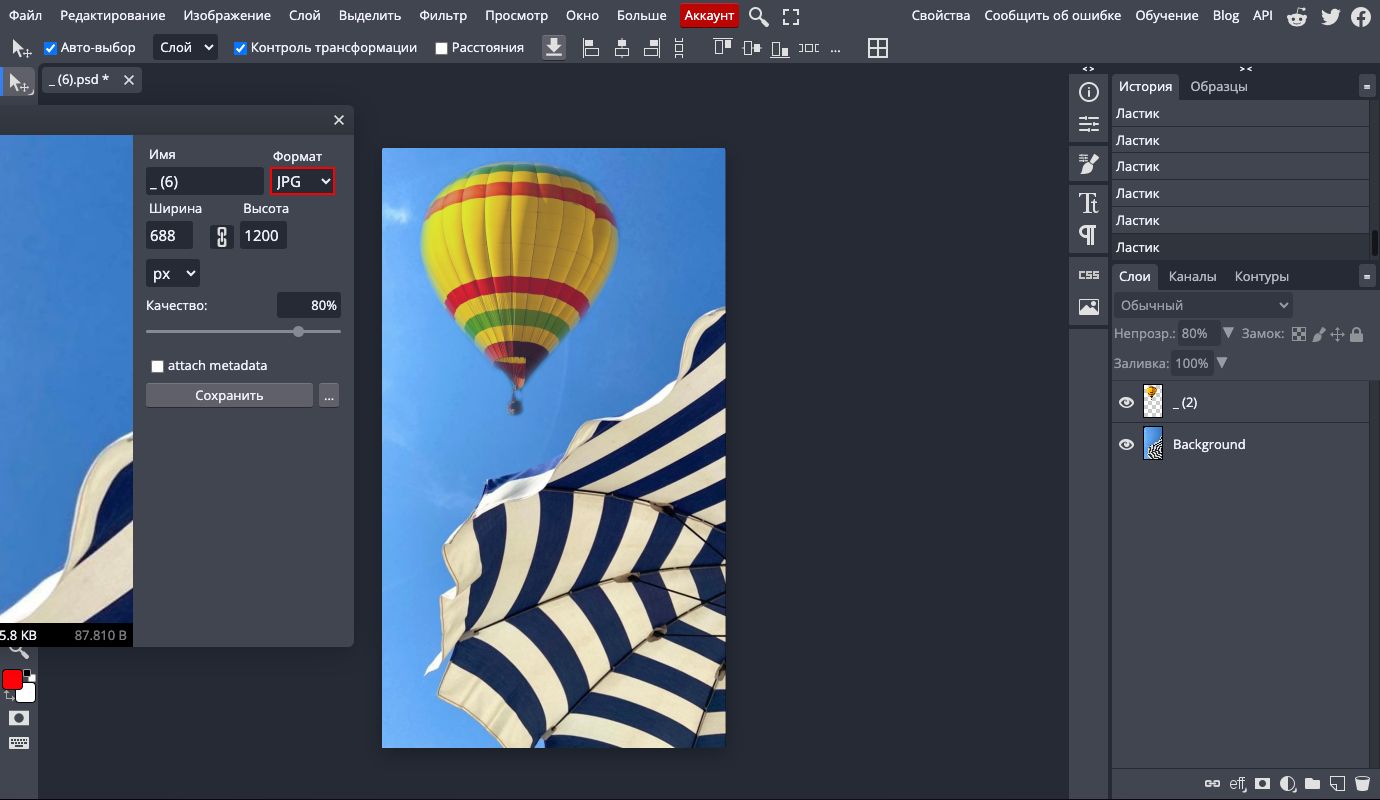
- Выберите формат файла (например, JPEG или PNG) и нажмите Download (Скачать).
Советы для идеального результата
- Используйте изображения с одинаковым разрешением для лучшего качества.
- Экспериментируйте с режимами наложения (находятся в панели Layers) – это добавит уникальные эффекты.
- Если что-то пошло не так, используйте комбинацию Ctrl+Z (или Cmd+Z на Mac), чтобы отменить последнее действие.
Теперь вы знаете, как наложить одну картинку на другую с помощью нашего онлайн-редактора Photoshop! Этот процесс прост и понятен, а результат может выглядеть профессионально даже без специальных навыков. Попробуйте прямо сейчас – вдохновение уже ждет вас!