Как создать глитч-эффект в онлайн-редакторе Photoshop (шаг за шагом)
Глитч-эффект – это один из тех модных визуальных трендов, который словно переносит нас в мир «цифровых шумов», старых видеокассет и ретро-аркадных автоматов. Он придает изображению немного хаотичности, футуризма и некой «поломанности». Если вы хотите сделать свою фотографию или графику более запоминающейся, попробуйте добавить глитч-эффект. В этой статье мы подробно разберём, как это сделать, используя онлайн-фоторедактор, схожий по функционалу с Photoshop.
Для начала вам понадобится:
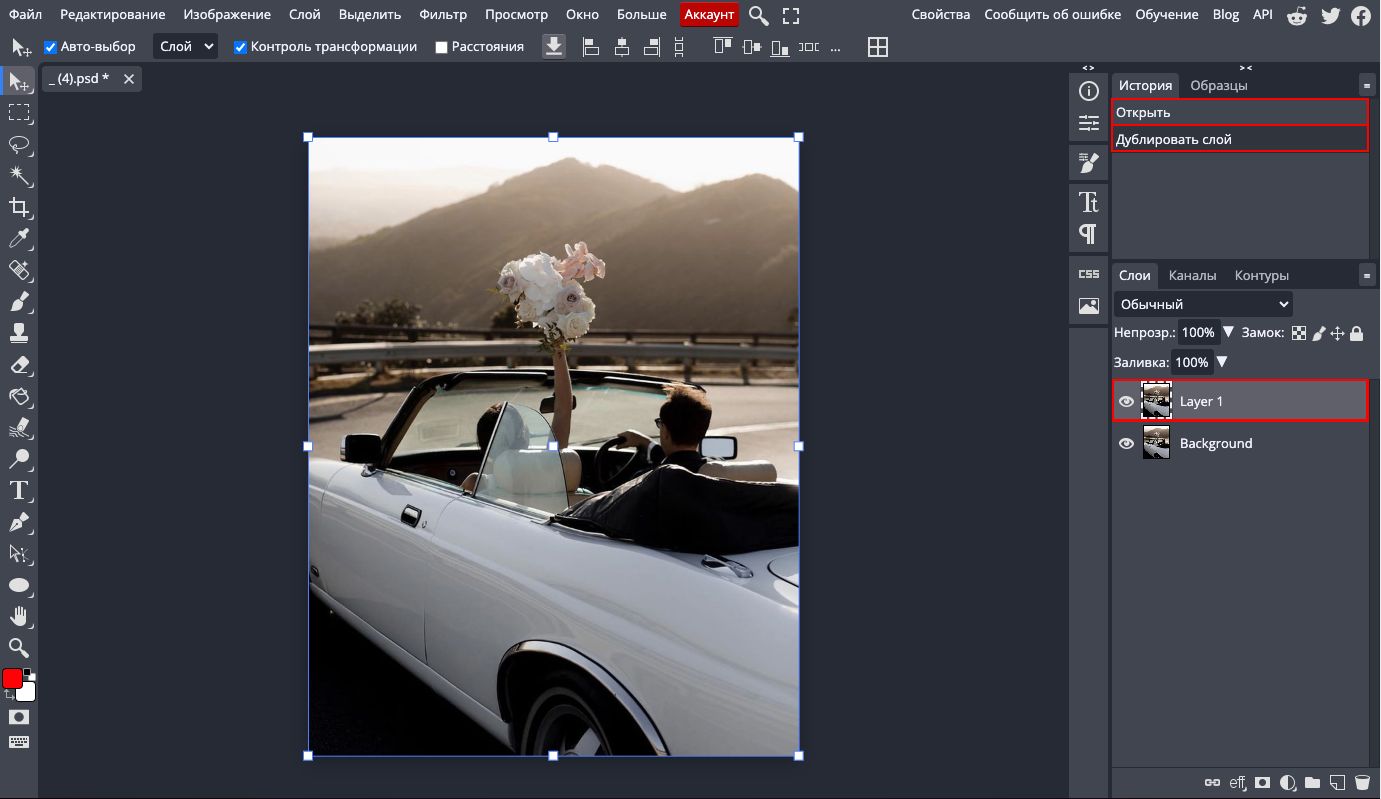
Одним из ключевых моментов глитч-эффекта является искажение цветовых каналов (красного, зеленого, синего), что создаёт характерное радужное смещение.
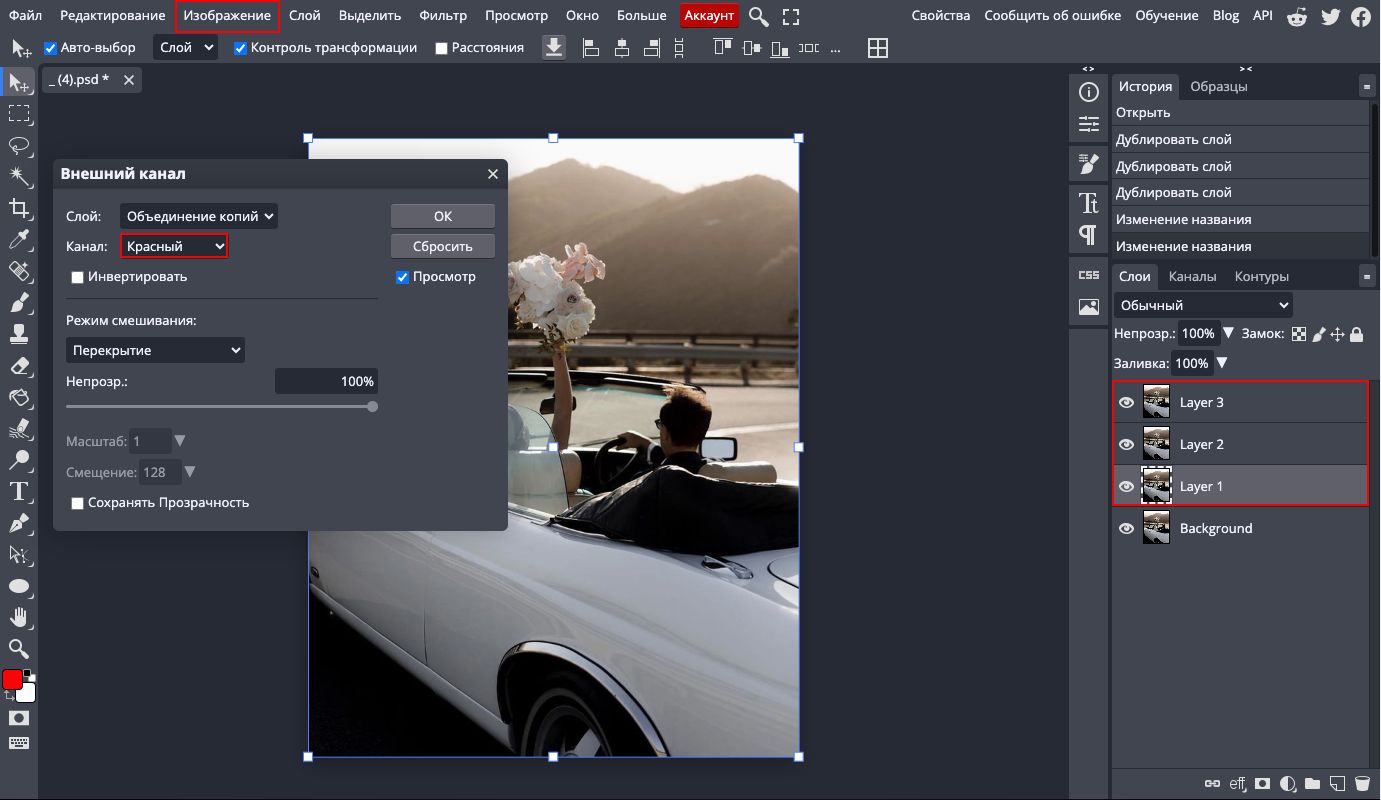
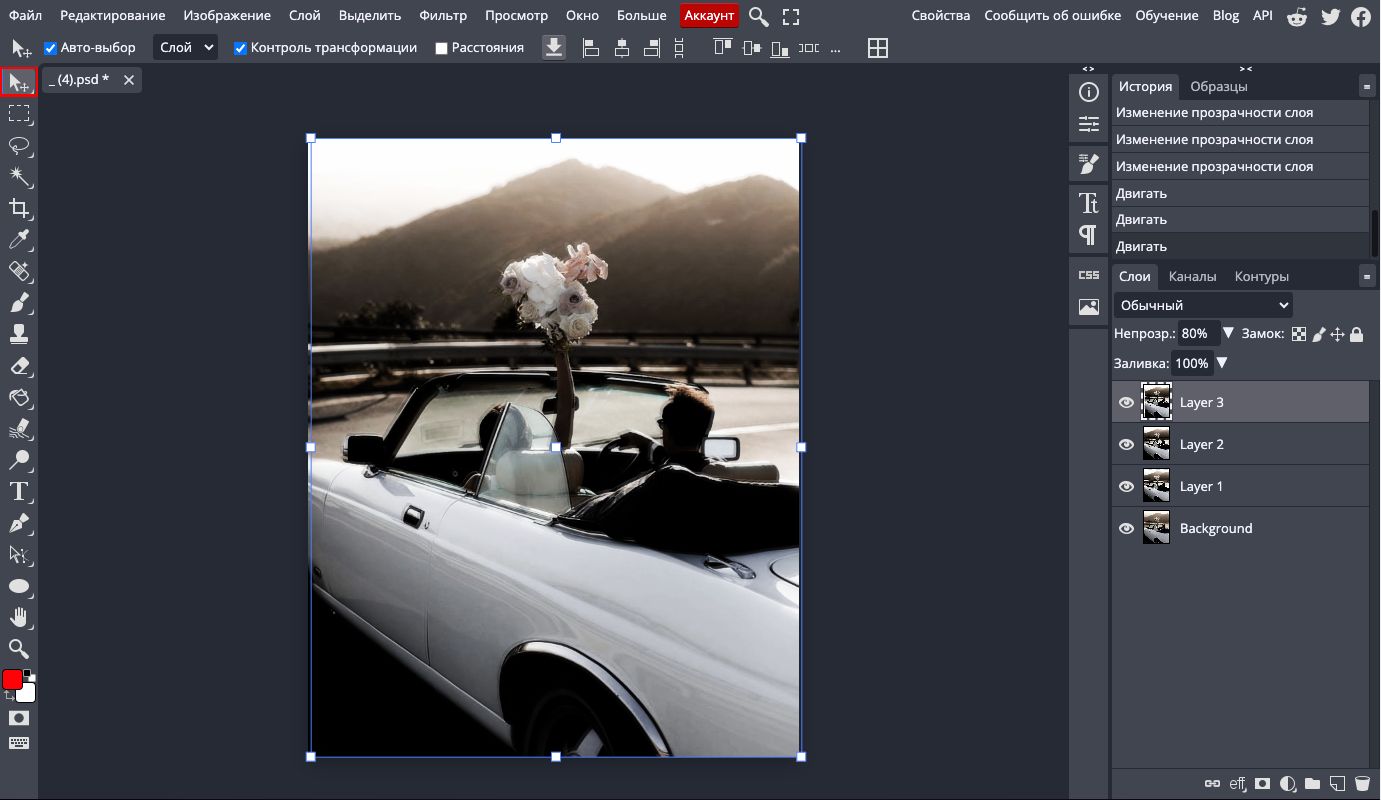
Примечание: Если наш фотошоп онлайн не позволяет напрямую работать с каналами, попробуйте изменить цветовой баланс или использовать эффекты смещения по горизонтали/вертикали, разложив копии слоя и применяя к ним разную окраску через инструменты Hue/Saturation или Color Balance.
Для завершения эффекта добавьте слегка искаженные горизонтальные полосы, шумы или помехи. Это можно сделать несколькими способами:
Шум (Noise):
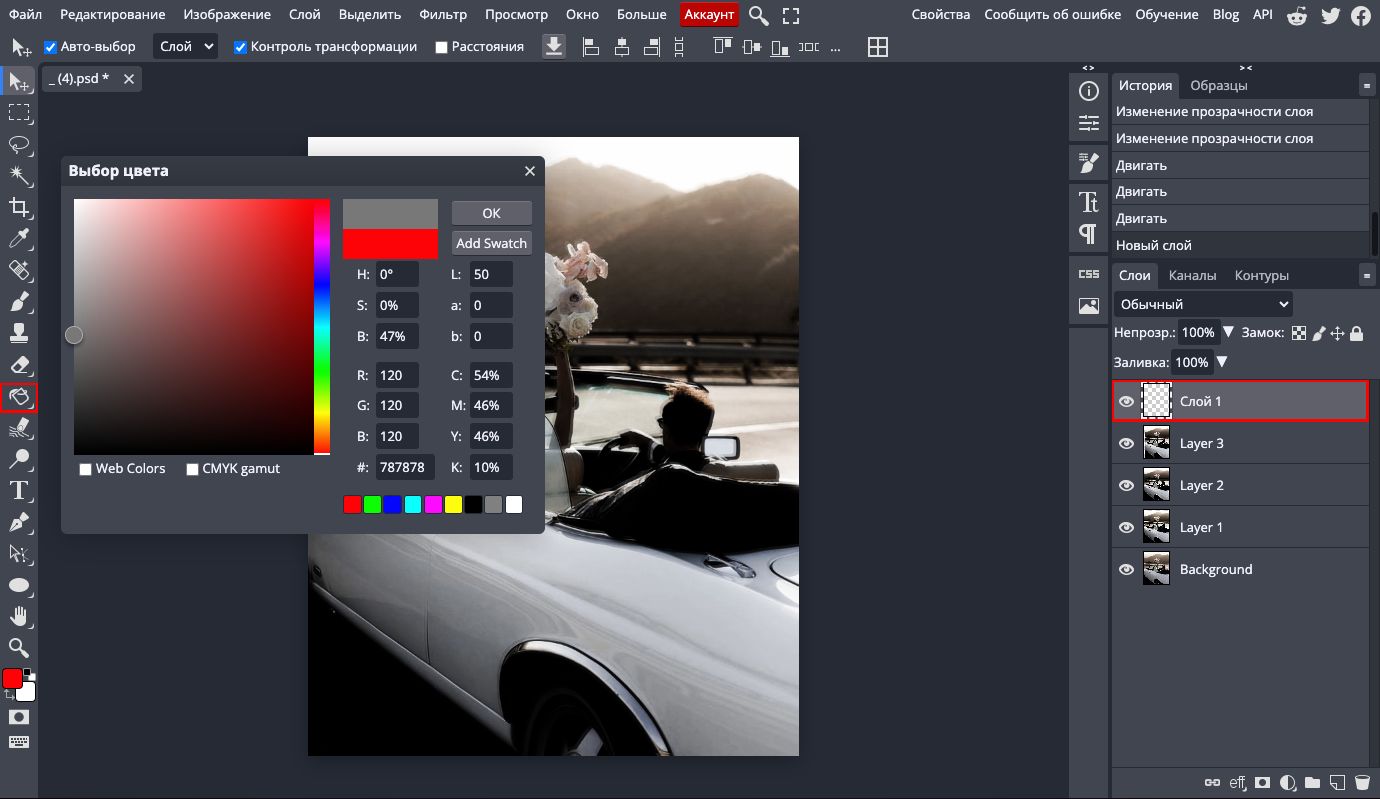
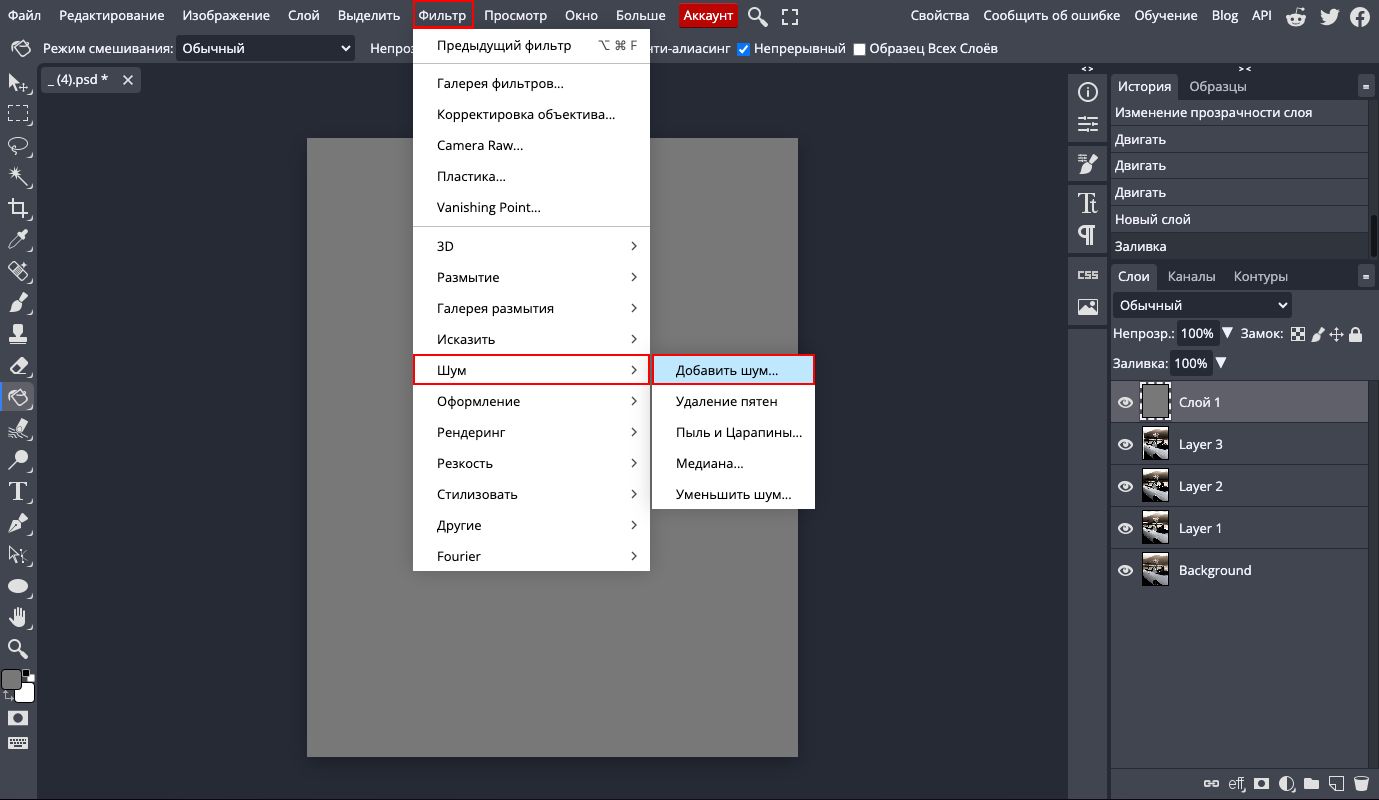
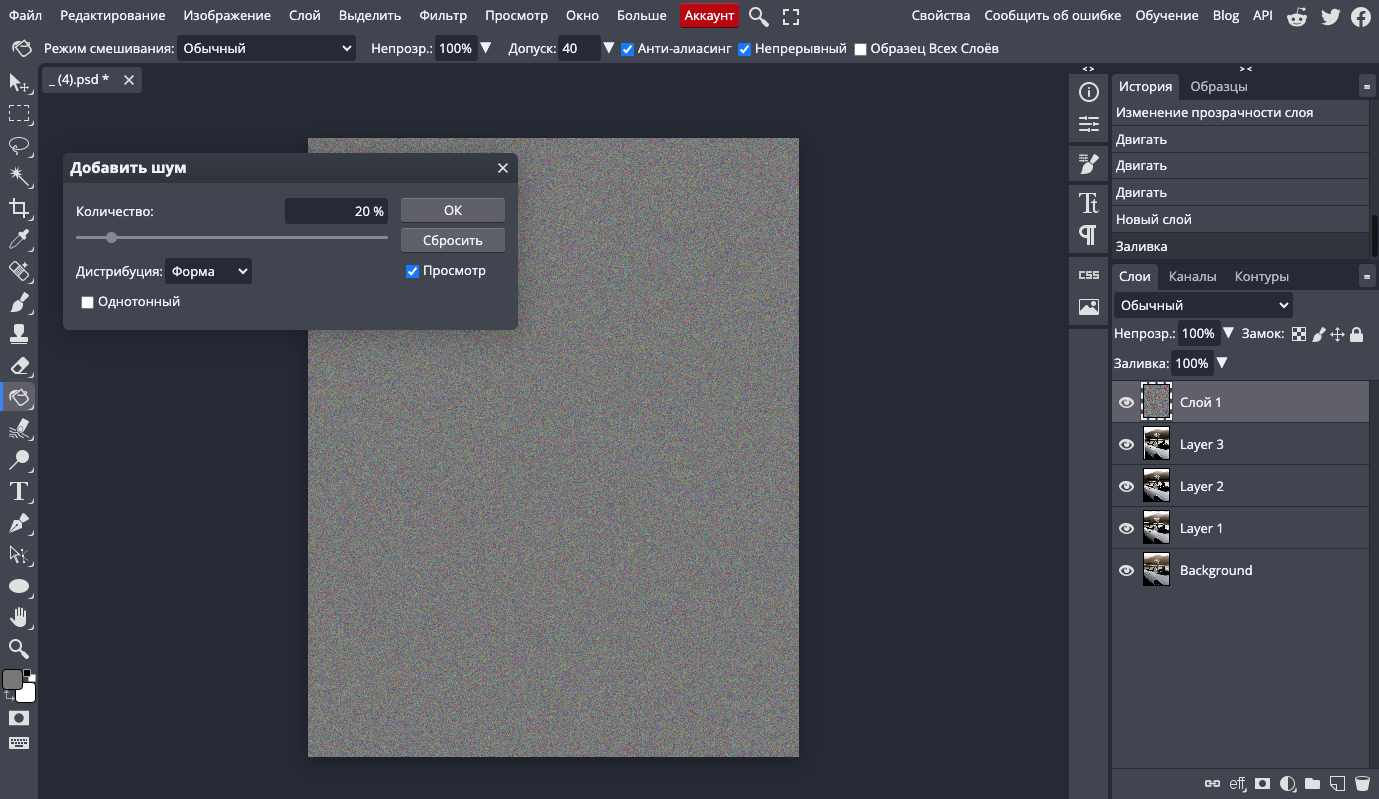
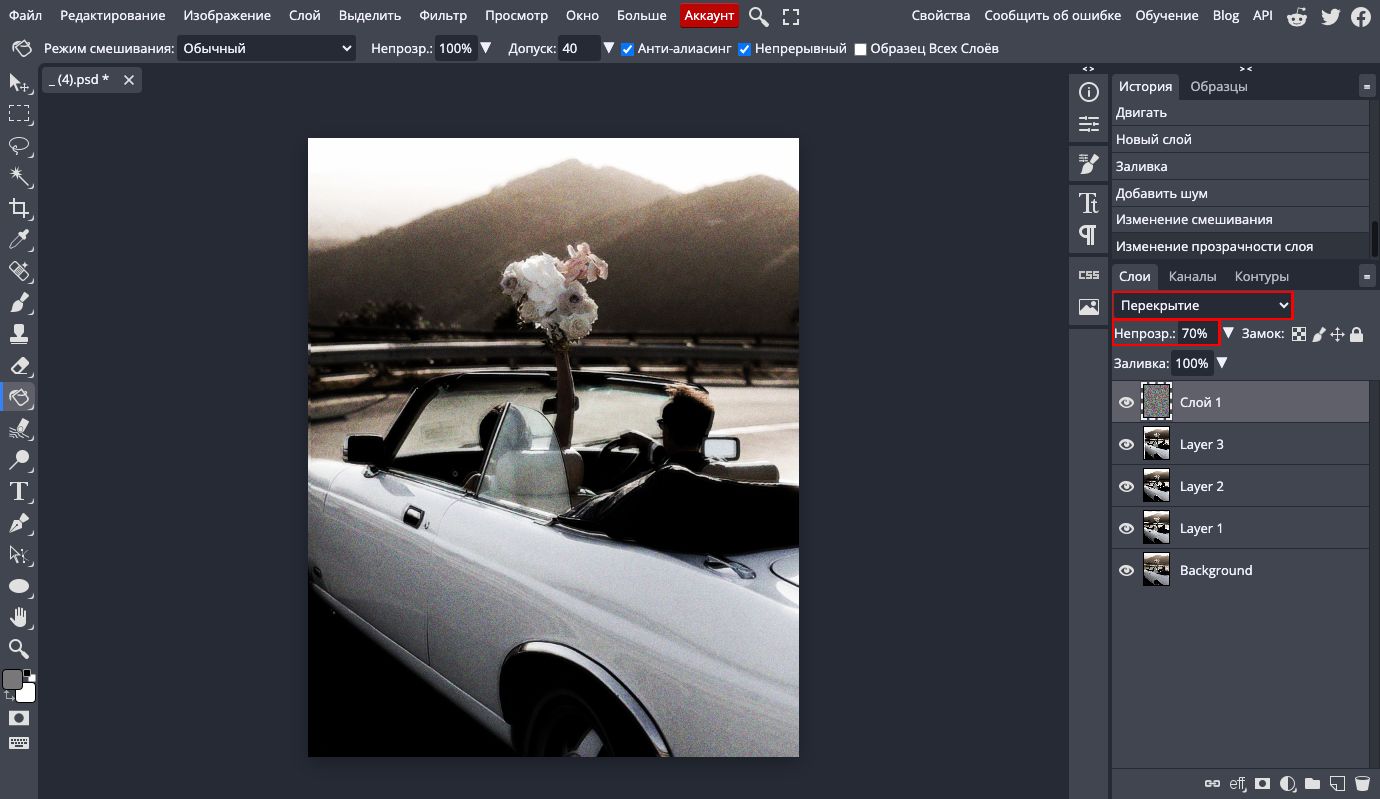
Горизонтальные полосы:
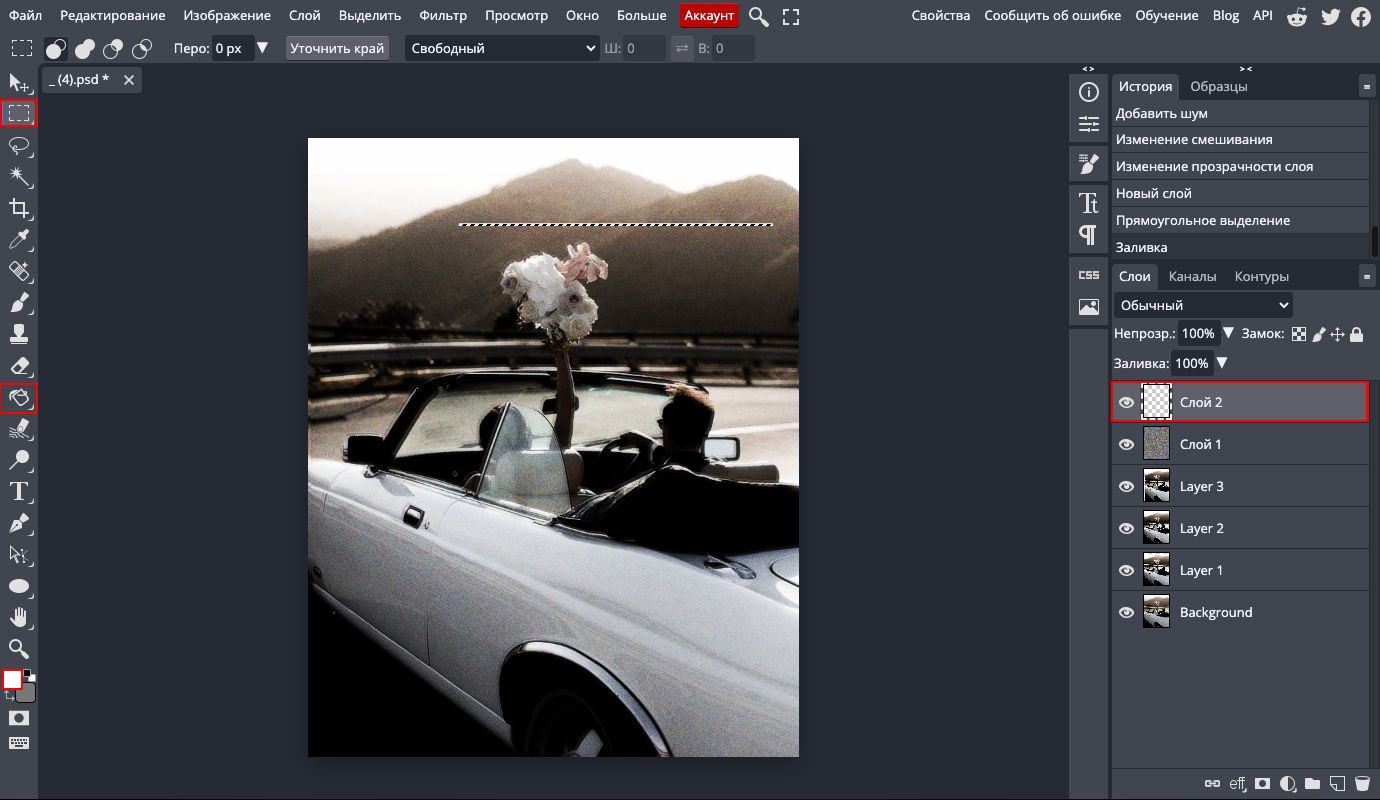
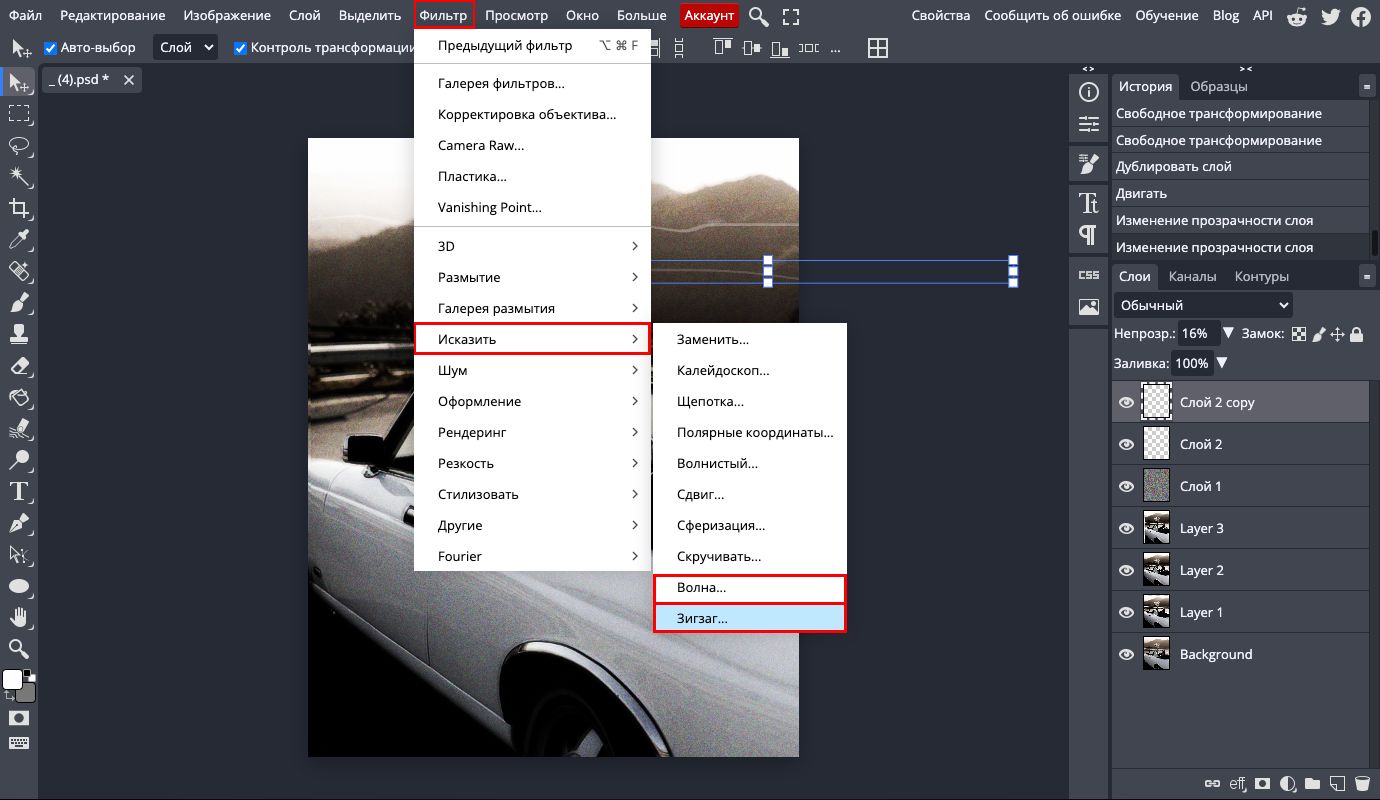
Чтобы усилить эффект «поломки» картинки, попробуйте добавлять небольшие геометрические искажения:
Инструмент «Преобразование» (Transform):
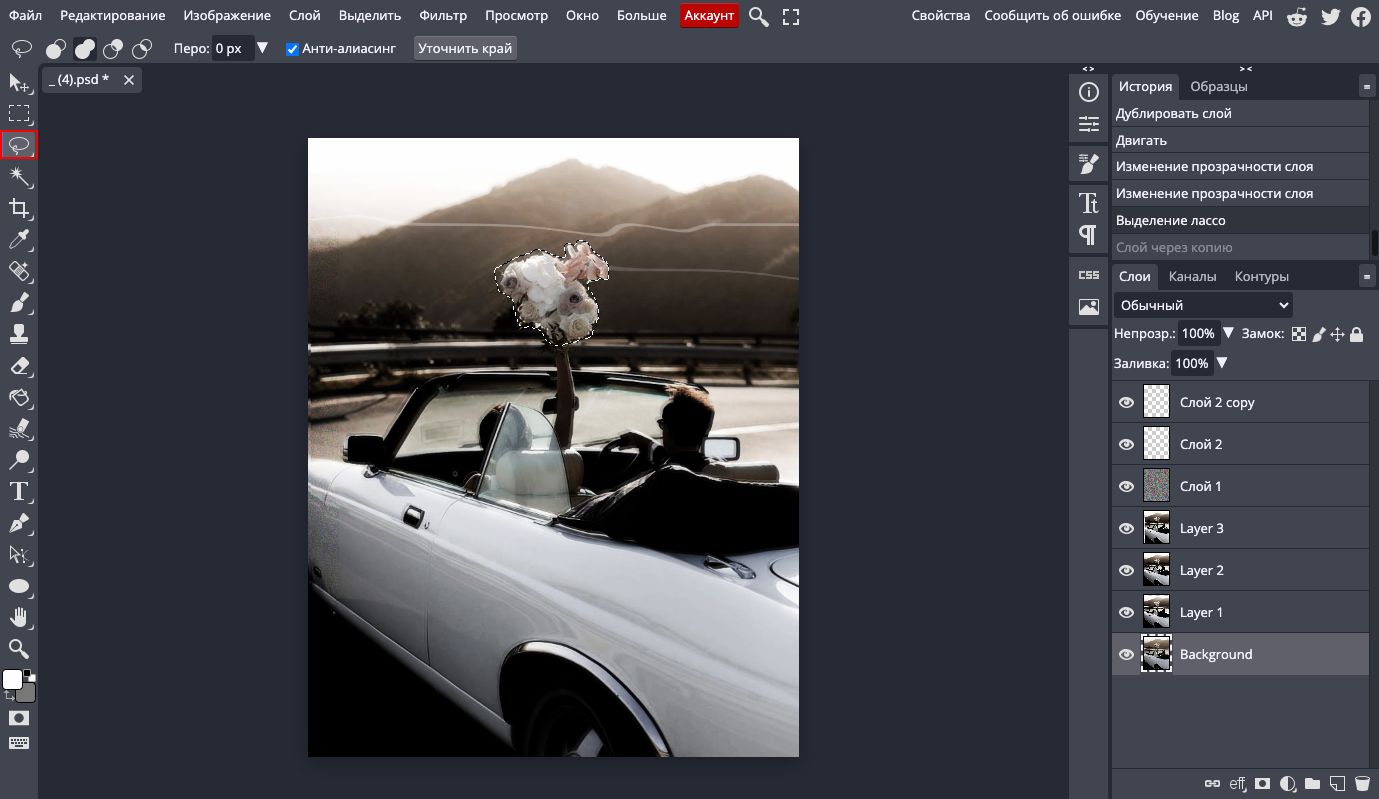
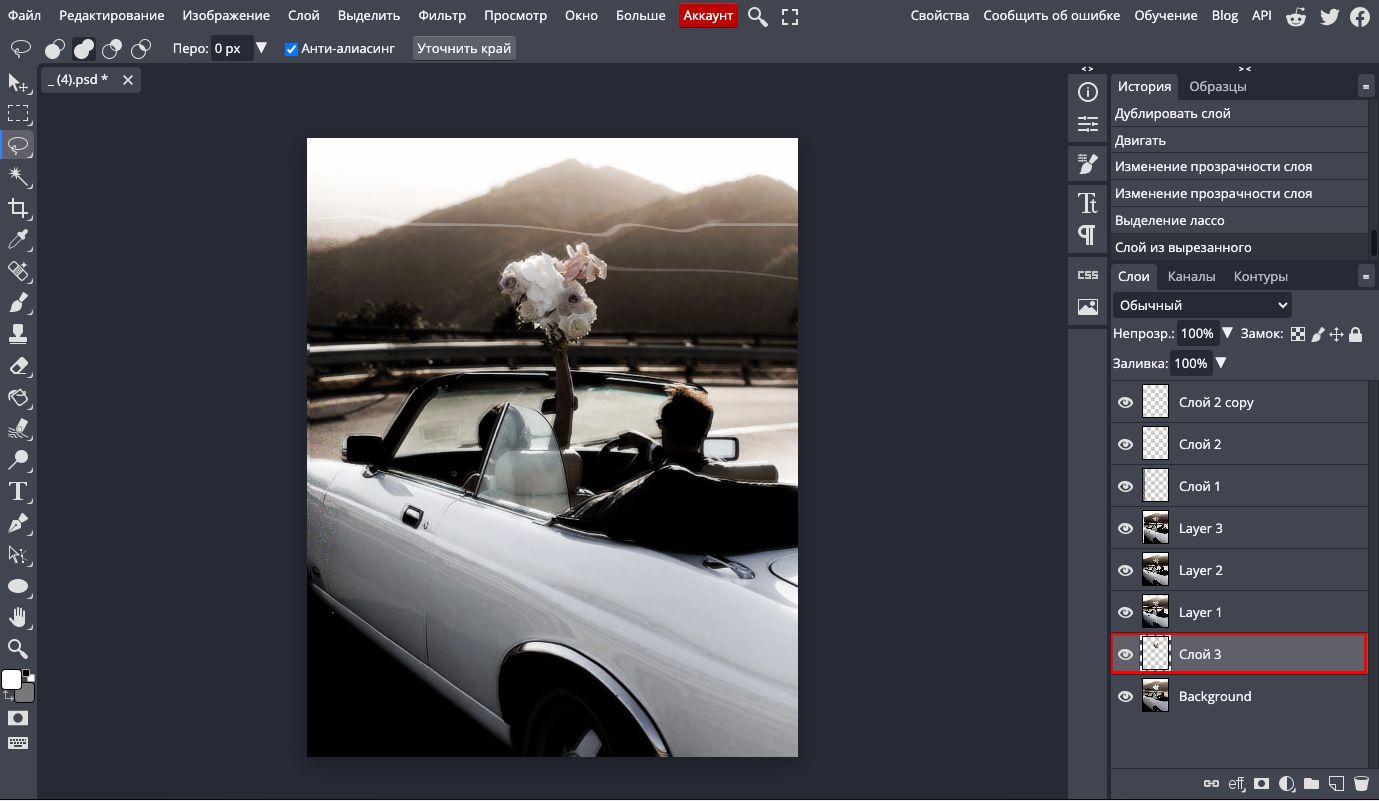

Применение фильтров и спецэффектов:
Когда вы добились основных искажений, пришло время немного отрегулировать цвет, яркость и контраст, чтобы глитч смотрелся гармонично:
Коррекция цвета (Color Balance / Hue & Saturation):
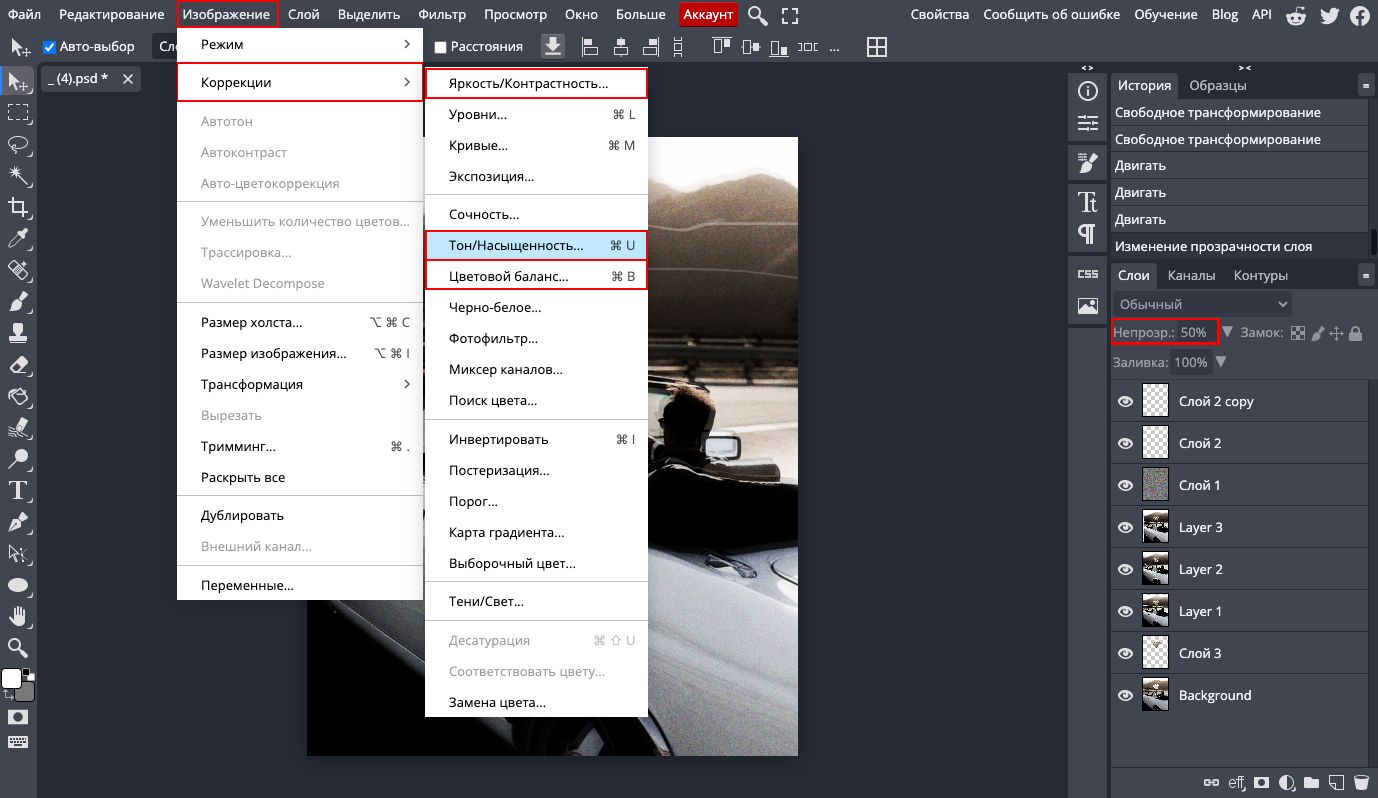
Яркость и контраст (Brightness/Contrast):
Регулировка прозрачности некоторых слоев:
Когда глитч-эффект вас устраивает, сохраните итоговый файл:
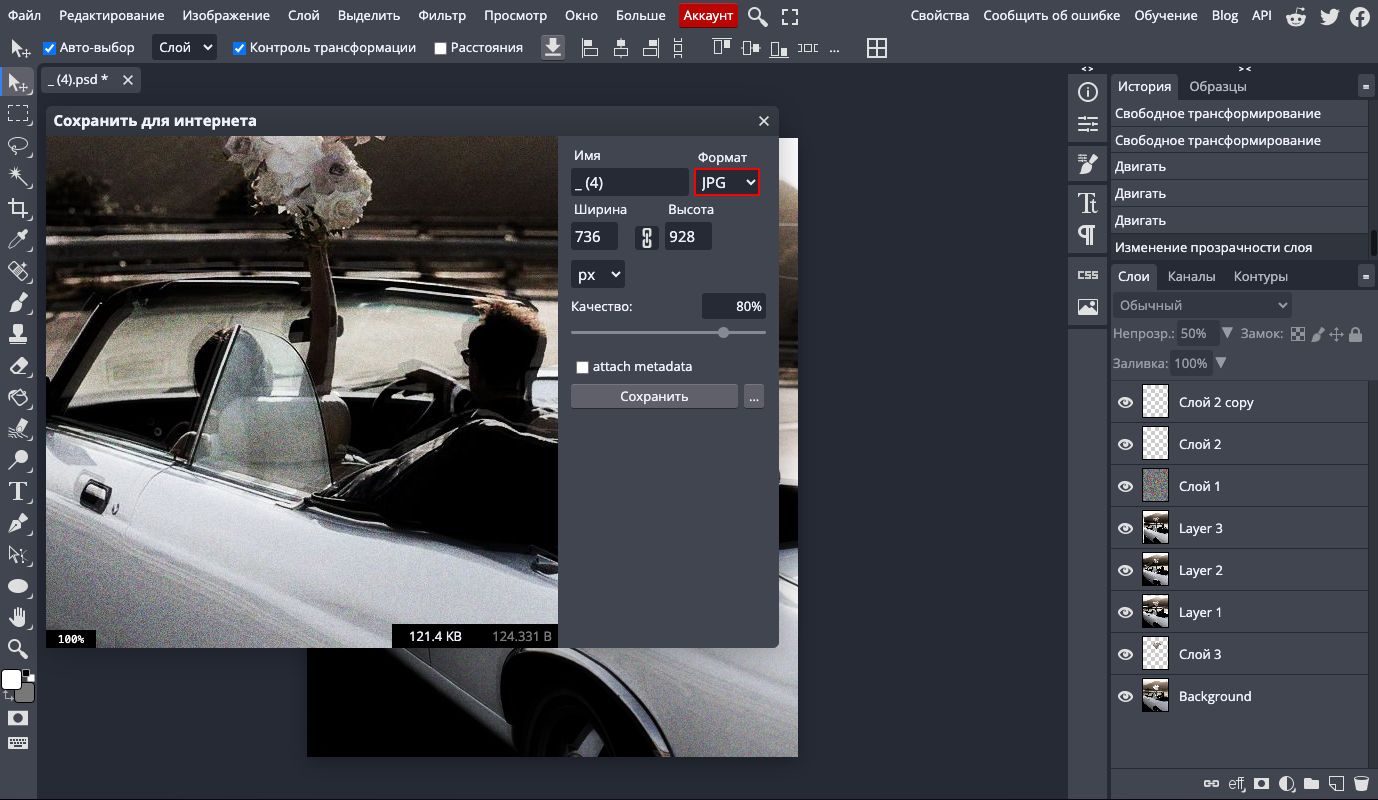
Создание глитч-эффекта в онлайн-фоторедакторе — это увлекательный процесс, который сочетает в себе эксперименты с цветами, каналами, слоями и фильтрами. Немного практики — и вы сможете из любого, даже самого обычного снимка, сделать стильный и современный визуальный шедевр. Используя описанные шаги, вы быстро поймёте, как добиться нужного эффекта, и в дальнейшем сможете применять глитч в своих работах, чтобы выделиться из толпы.
Почему глитч-эффект так популярен?
- Стильность и оригинальность: Визуальный хаос глитч-эффекта контрастирует с идеальной четкостью современных снимков. Этот контраст притягивает внимание и выделяет ваш контент среди прочих.
- Ассоциации с ретро-технологиями: Глитч напоминает о старых мониторах, видеокассетах и аркадных играх 80-х, вызывая чувство ностальгии.
- Широкое применение: Глитч используется в дизайне афиш, рекламных баннеров, контента для соцсетей, музыкальных обложек и многого другого.
Что нужно для создания глитч-эффекта в онлайн-фоторедакторе
Для начала вам понадобится:
- Онлайн-редактор с инструментами, похожими на Photoshop. Это может быть любой браузерный сервис, где есть возможность работать со слоями (но мы советуем использовать именно наш!), корректировать цветовые каналы, применять фильтры и трансформации.
- Подходящее изображение. Глитч-эффект хорошо смотрится на портретных фотографиях, урбанистических пейзажах, техно-арт иллюстрациях. Но попробовать можно на чем угодно.
- Немного времени и терпения. Сам эффект несложно сделать, но чтобы добиться правильного визуального баланса и не переборщить с искажениями, придется немножко поэкспериментировать.
Подготовка: загрузка изображения
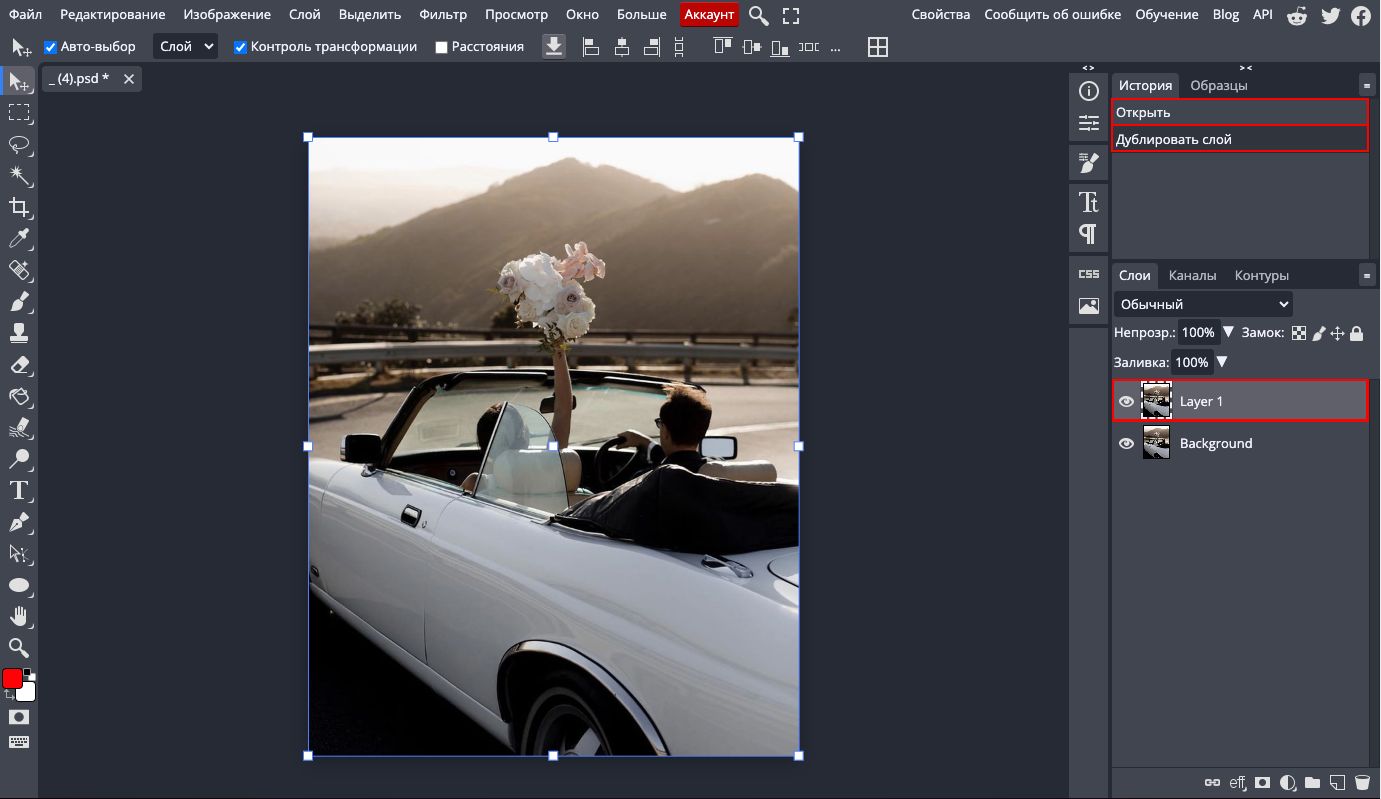
- Откройте онлайн-редактор. Перейдите в ваш онлайн-фотошоп или аналогичный сервис.
- Загрузите файл. Нажмите «File» → «Open» (или «Открыть файл») и выберите изображение, на котором хотите создать глитч-эффект.
- Создайте дубликат слоя. В панели слоёв Layers сделайте копию исходного слоя (Ctrl+J или через меню «Layer» → «Duplicate Layer»). Работа с копиями поможет сохранить оригинал и позволит вернуться к началу, если что-то пойдет не так.
Первый шаг: разделение цветовых каналов
Одним из ключевых моментов глитч-эффекта является искажение цветовых каналов (красного, зеленого, синего), что создаёт характерное радужное смещение.
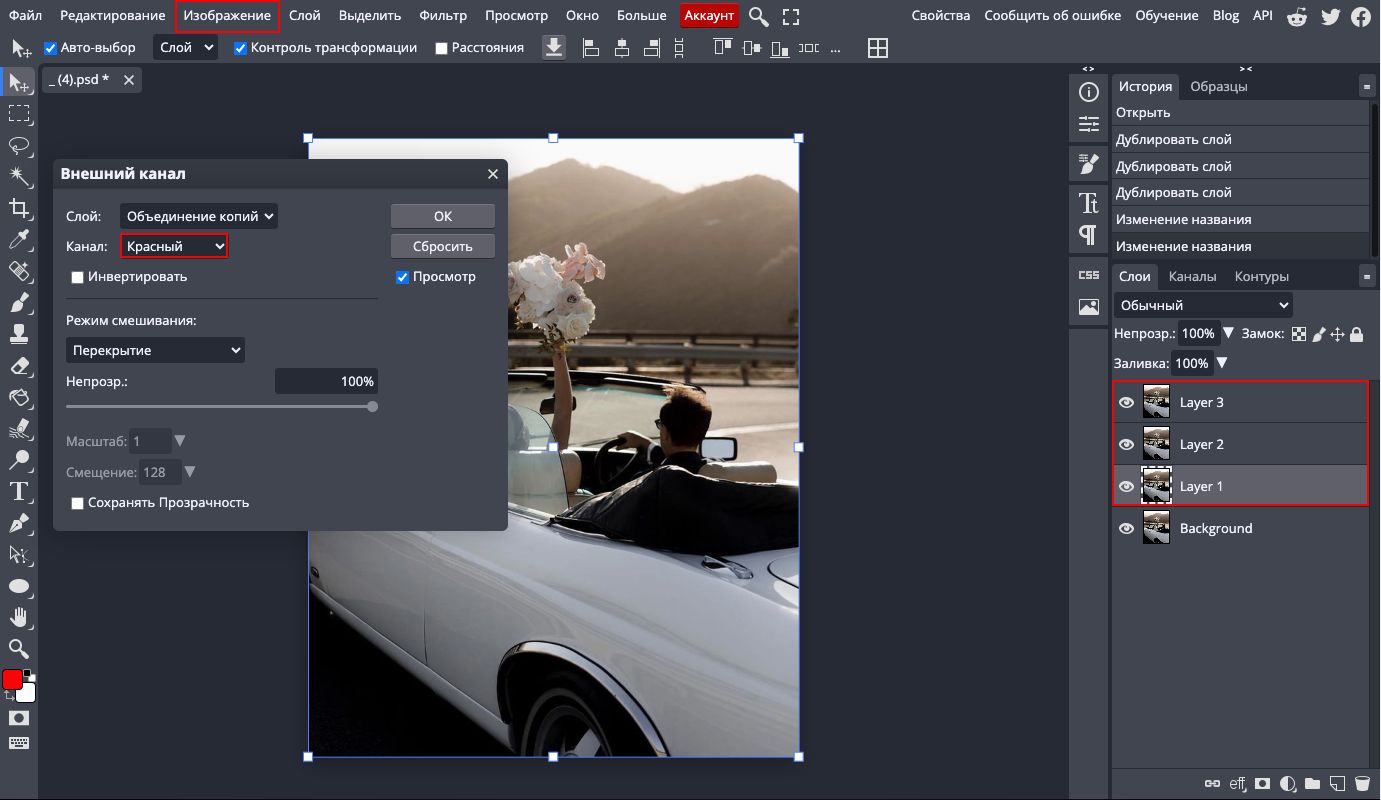
- Перейдите в настройки каналов Channels. В большинстве фоторедакторов есть отдельная вкладка Каналы рядом со слоями.
- Создайте отдельные копии каналов. Обычно можно работать прямо на основном слое, но чтобы быть гибким, сделайте несколько дубликатов вашего слоя и на каждом оставьте только один цветовой канал.
Например:
Слой 1: Только красный канал
Слой 2: Только зелёный канал
Слой 3: Только синий канал - Вернитесь к слоям и сдвиньте каналы. Выделите слой с красным каналом и слегка сместите его влево или вправо при помощи инструмента Move (Перемещение). То же проделайте с зелёным или синим каналом, сместив их в разные стороны. Так вы получите цветные контурные «дубли» изображения, создающие глитч-эффект.
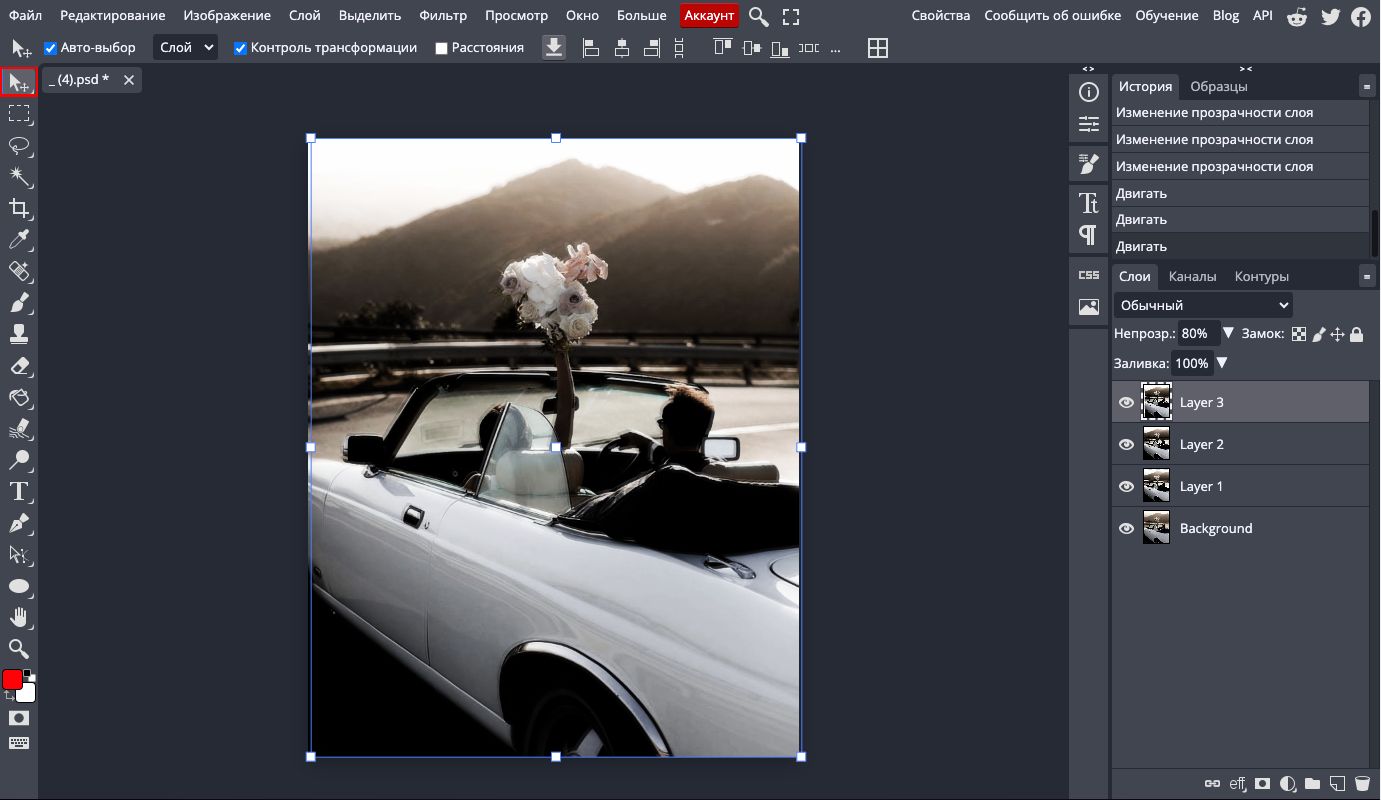
Примечание: Если наш фотошоп онлайн не позволяет напрямую работать с каналами, попробуйте изменить цветовой баланс или использовать эффекты смещения по горизонтали/вертикали, разложив копии слоя и применяя к ним разную окраску через инструменты Hue/Saturation или Color Balance.
Второй шаг: добавление «шумов» и полос
Для завершения эффекта добавьте слегка искаженные горизонтальные полосы, шумы или помехи. Это можно сделать несколькими способами:
Шум (Noise):
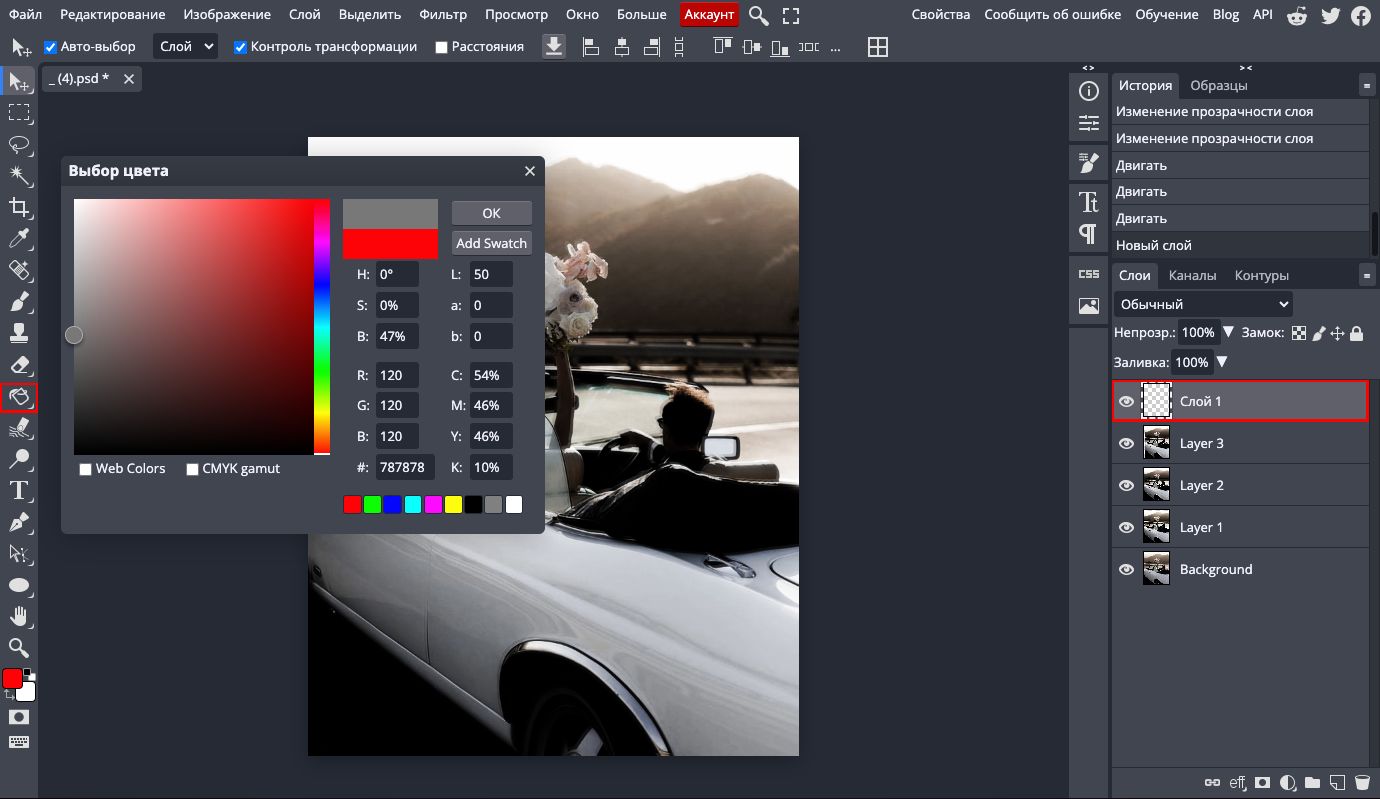
- Создайте новый пустой слой сверху.
- Залейте его серым цветом (примерно 50% серого).
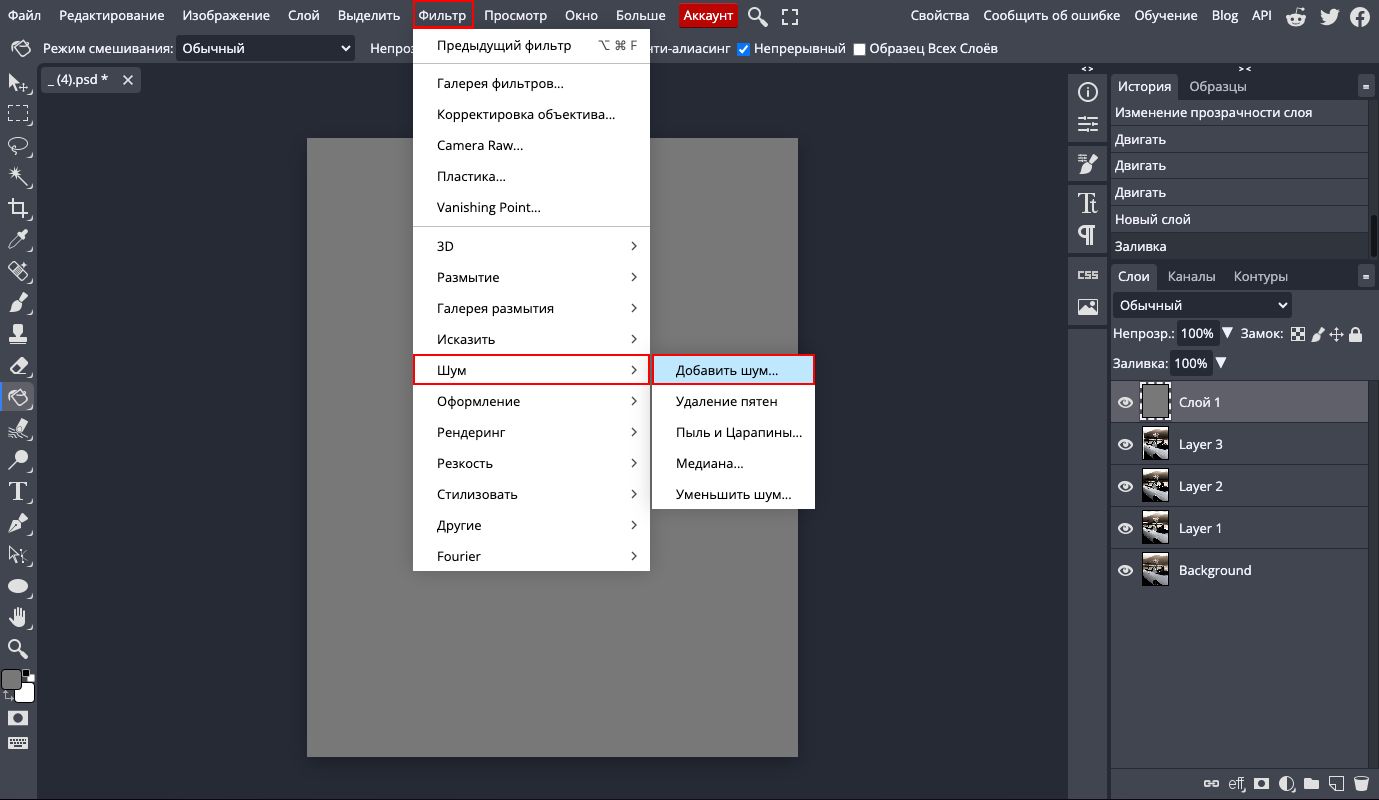
- Примените фильтр Noise (Шум) — «Filter» → «Noise» → «Add Noise». Настройте интенсивность так, чтобы шум был заметен, но не отвлекал от основного сюжета.
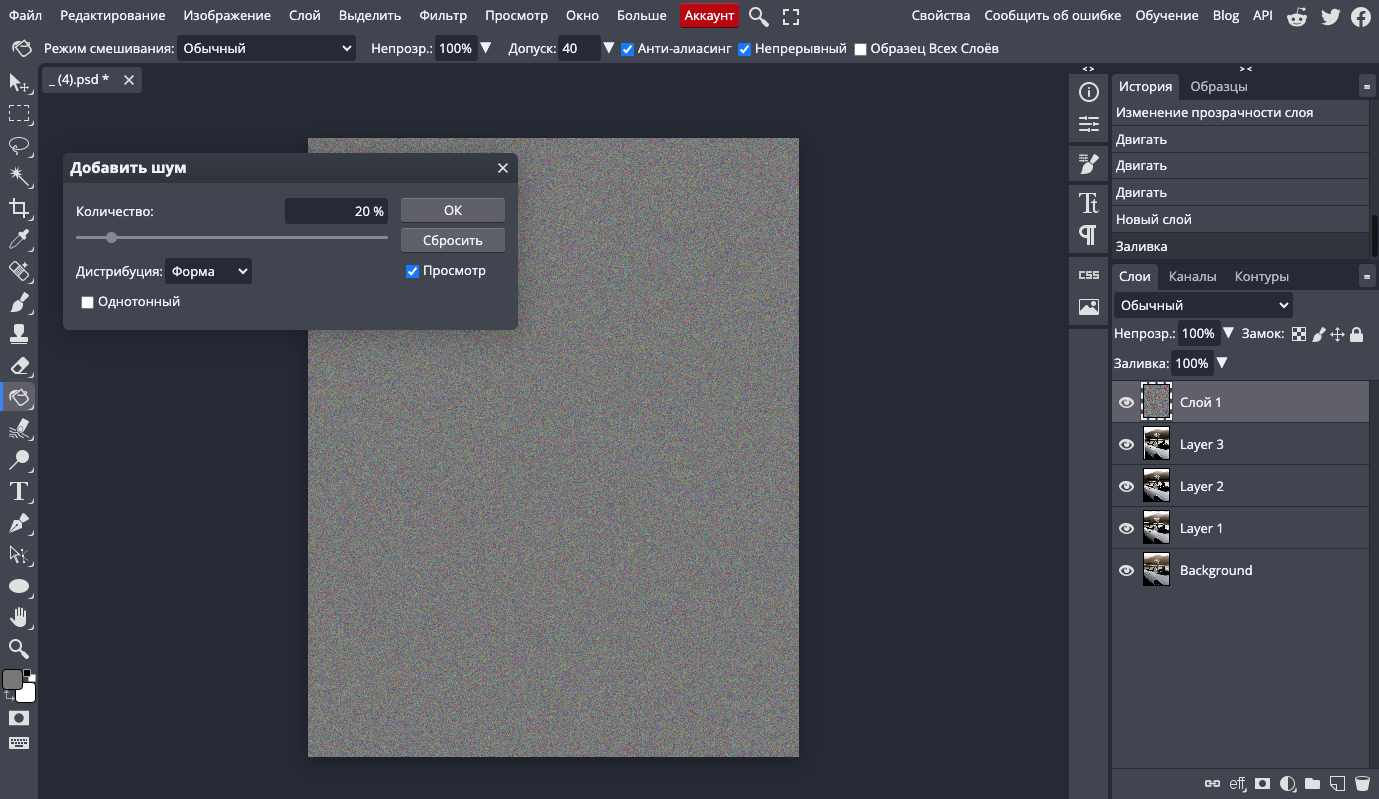
- Установите для слоя с шумом режим наложения Blending mode на «Screen» или «Overlay» и при необходимости уменьшите непрозрачность, чтобы шум выглядел естественно.
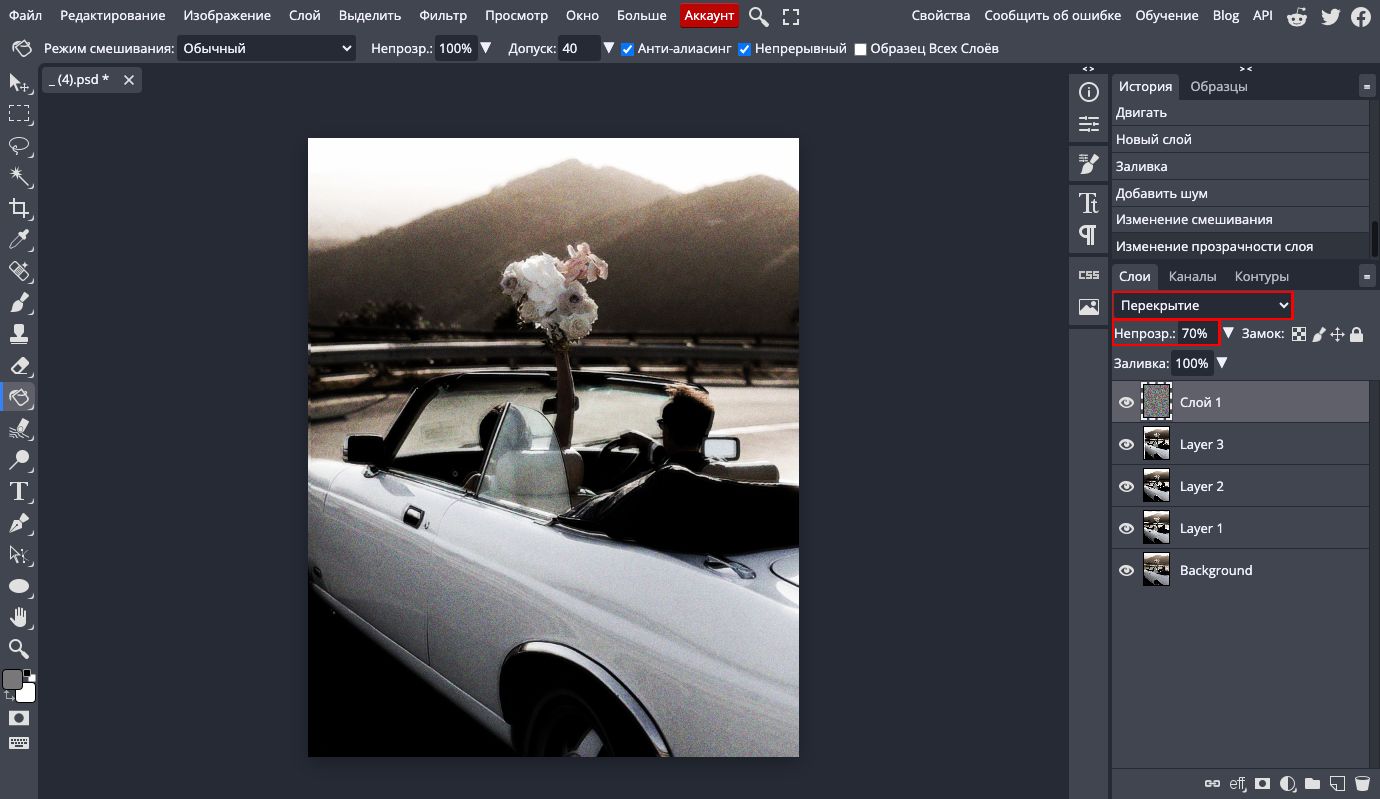
Горизонтальные полосы:
- Создайте новый слой.
- Выберите инструмент «Прямолинейное выделение» (Rectangular Marquee) и сделайте узкую горизонтальную полоску.
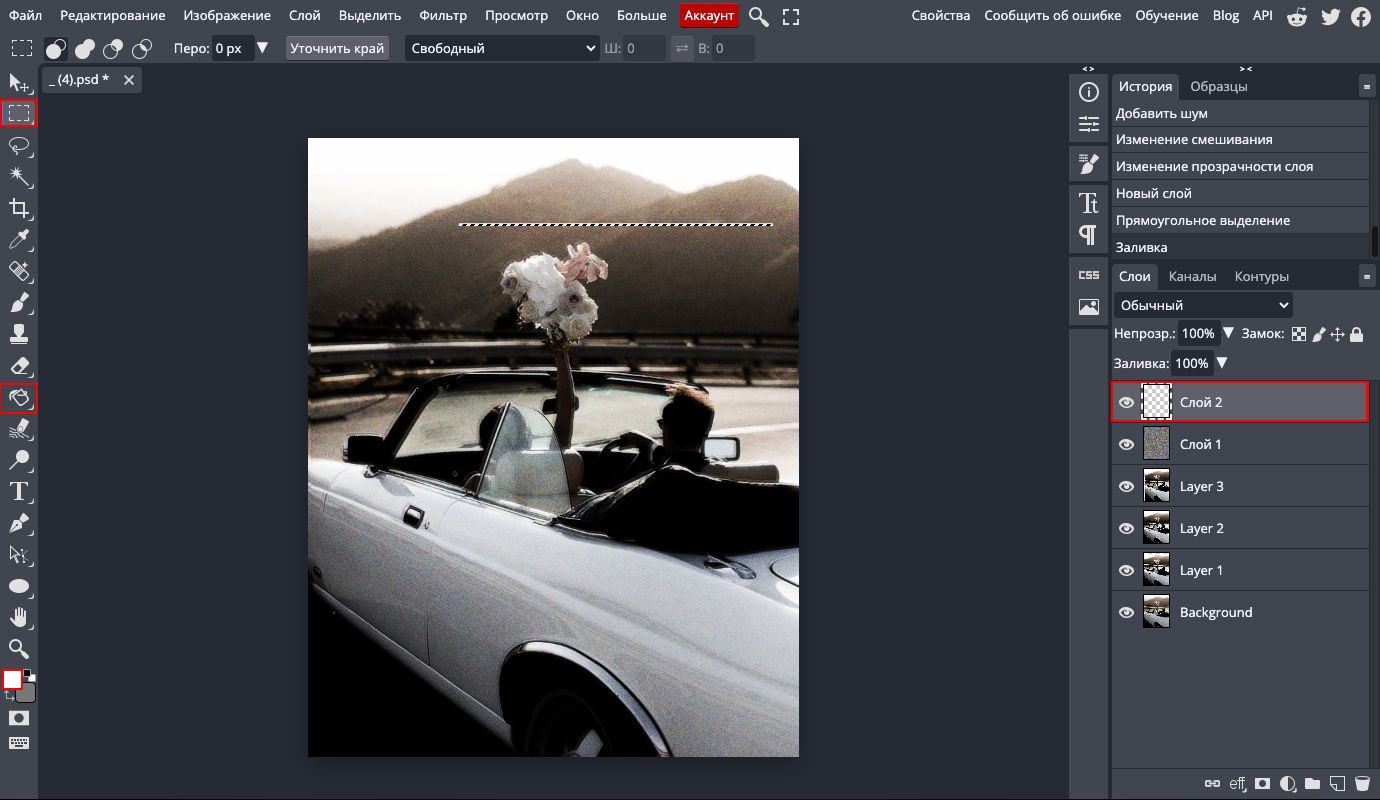
- Залейте ее каким-нибудь цветом (например, белым или ярко-синим) или примените градиент.
- Уменьшите непрозрачность этого слоя и воспользуйтесь фильтрами и трансформациями, чтобы исказить полоску (например, «Filter» → «Distort» → «Wave» или «Ripple»).
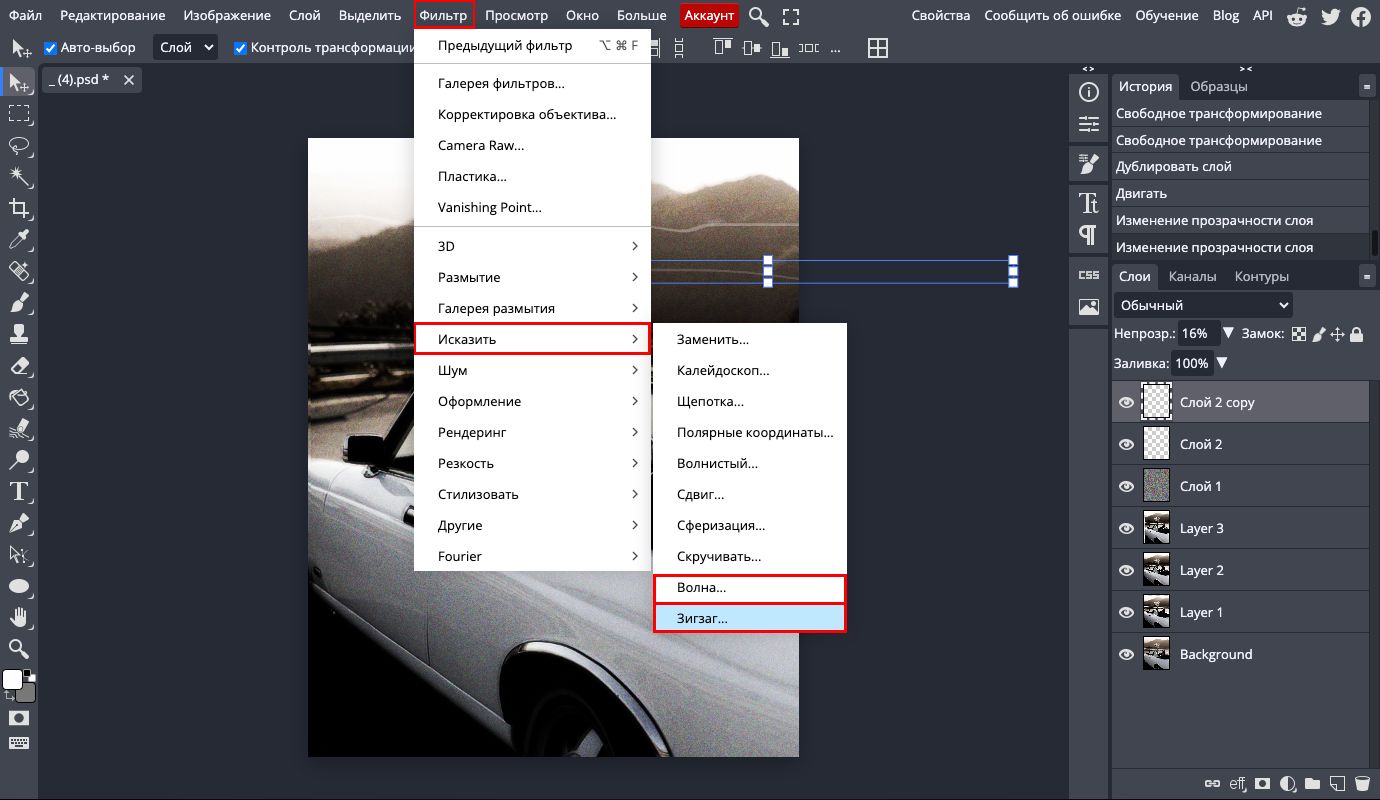
- Разместите несколько таких полос в разных местах кадра. Можно немного сместить или «разорвать» некоторые из них, чтобы создать ощущение сбоев изображения.
Третий шаг: деформация и геометрические искажения
Чтобы усилить эффект «поломки» картинки, попробуйте добавлять небольшие геометрические искажения:
Инструмент «Преобразование» (Transform):
- Выберите часть изображения (например, лицо или фрагмент предмета) с помощью инструмента Лассо или Прямолинейное выделение.
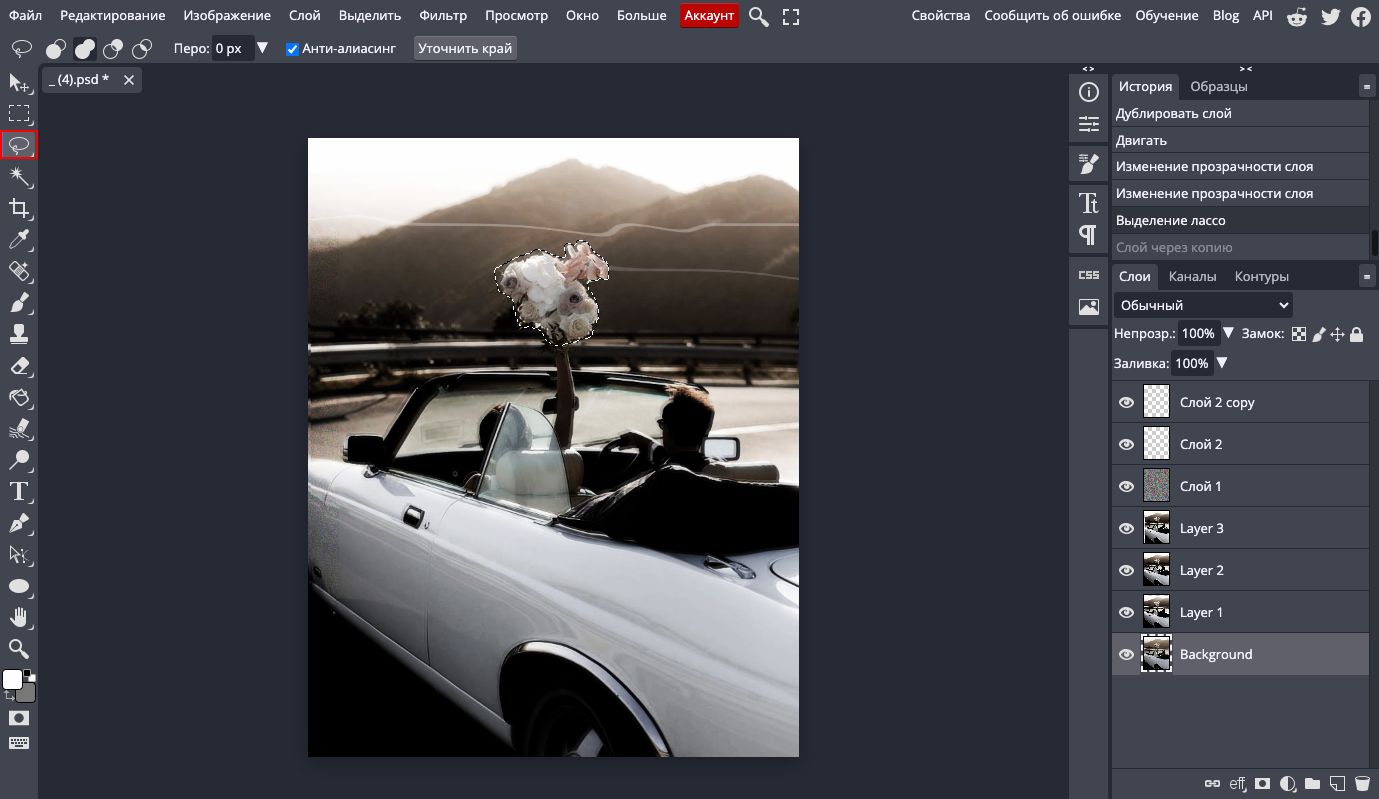
- Создайте дубликат выделения на новом слое (Ctrl+J).
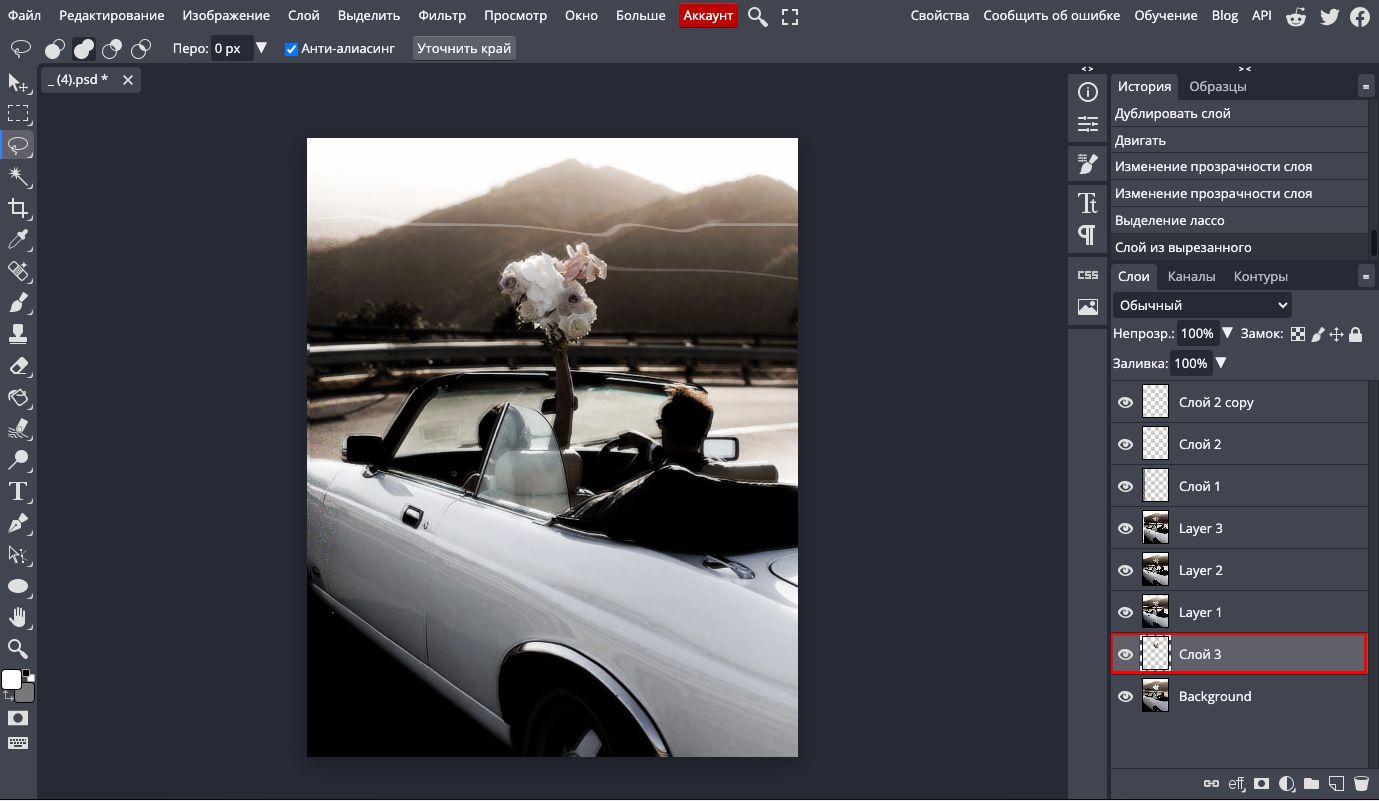
- Перейдите в «Edit» → «Free Transform» (Свободное трансформирование) и слегка сместите этот фрагмент в сторону или под углом. Можно также использовать «Warp» (Деформация) для придания фрагменту более «жидкой» формы.

Применение фильтров и спецэффектов:
- Некоторые онлайн-редакторы предлагают готовые фильтры, имитирующие глитч. Просмотрите список эффектов: возможно, есть что-то вроде Glitch, VHS, Distortion или Chromatic Aberration. Применяйте их по очереди и регулируйте настройки, чтобы не переборщить.
Четвертый шаг: корректировка цвета и финальная полировка
Когда вы добились основных искажений, пришло время немного отрегулировать цвет, яркость и контраст, чтобы глитч смотрелся гармонично:
Коррекция цвета (Color Balance / Hue & Saturation):
- Немного сдвиньте оттенки в более холодные или, наоборот, теплые тона.
- Увеличьте или уменьшите насыщенность.
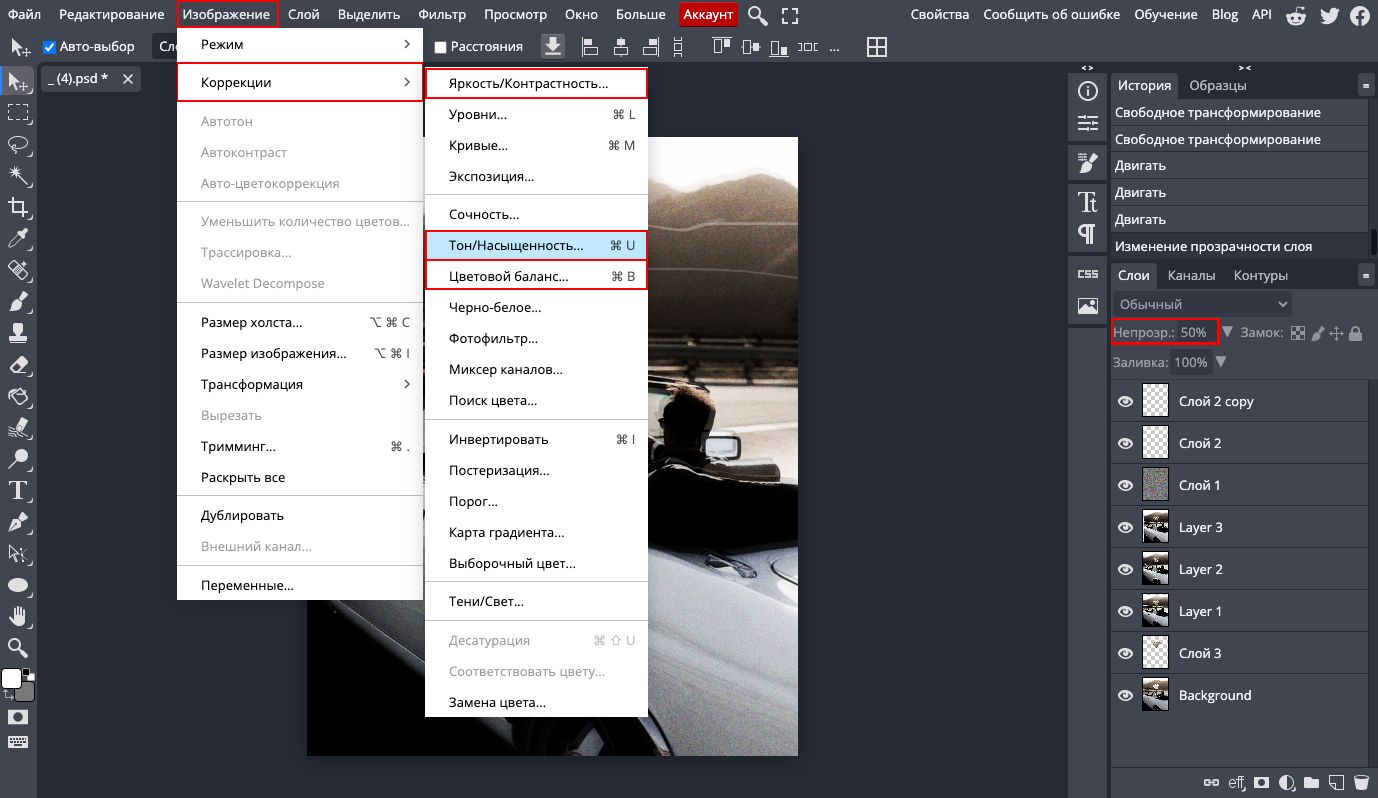
Яркость и контраст (Brightness/Contrast):
- Подкорректируйте яркость и контраст, чтобы выделить нужные части изображения и сделать глитч-эффект более выразительным.
Регулировка прозрачности некоторых слоев:
- Если кажется, что цвета каналов слишком бросаются в глаза, уменьшите непрозрачность соответствующих слоёв. Это поможет достичь более реалистичного и аккуратного результата.
Советы по работе с глитч-эффектом
- Не перестарайтесь. Слишком много полос, ярких смещений и шума может сделать картинку нечитабельной. Пытайтесь сохранять баланс.
- Используйте маски. Если редактор позволяет, применяйте маски, чтобы глитч-эффект воздействовал только на определенные участки фотографии.
- Экспериментируйте. Глитч — это творчество на стыке дизайна и «случайных» искажений. Пробуйте разные комбинации слоёв, фильтров и настроек.
- Работайте с копией. Всегда сохраняйте оригинал или работайте на дубликатах слоев, чтобы можно было вернуться назад в случае неудачных экспериментов.
Сохранение результата
Когда глитч-эффект вас устраивает, сохраните итоговый файл:
- File → Save (Сохранить).
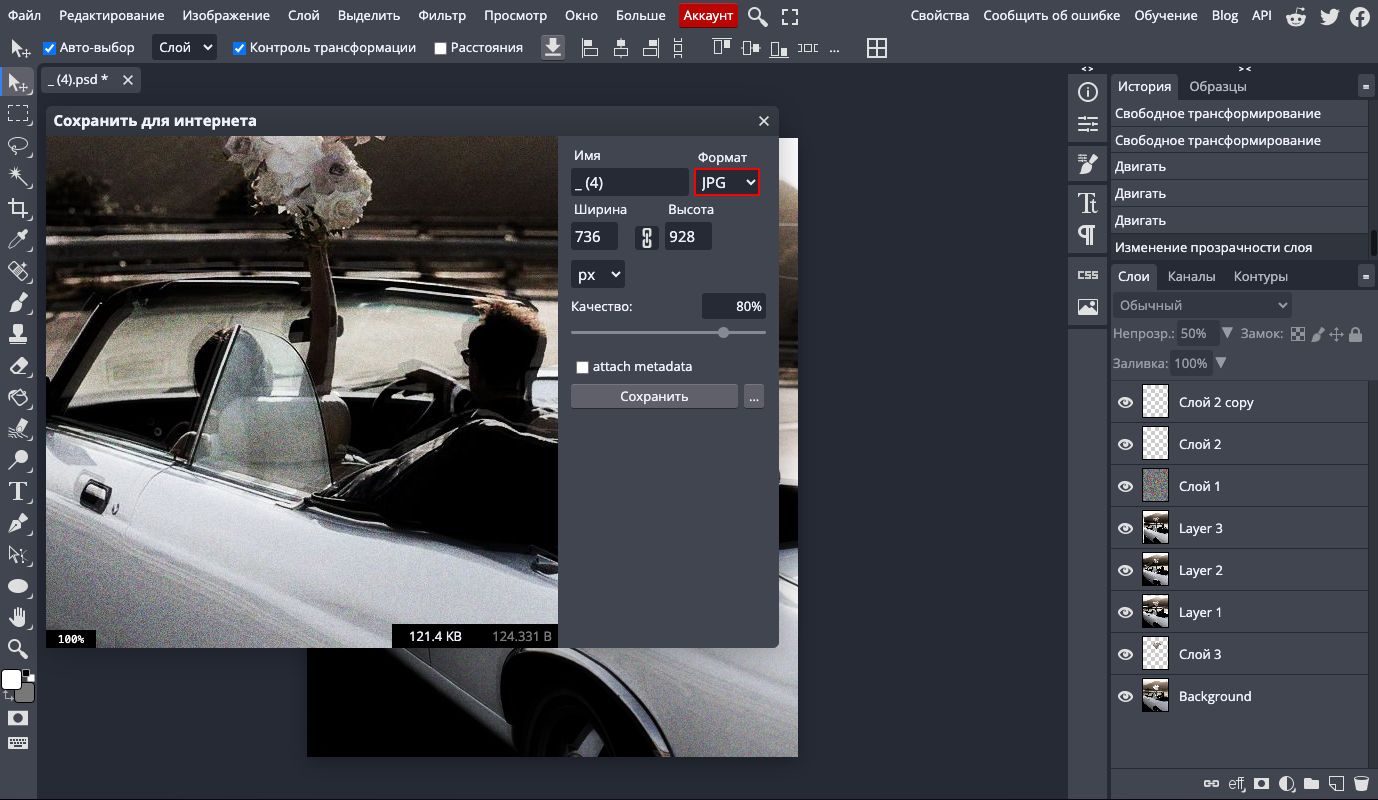
- Выберите формат JPEG или PNG в зависимости от того, для чего предназначается изображение. JPEG хорошо подходит для веб-графики с небольшим весом, PNG сохраняет более высокое качество и прозрачность.
- Убедитесь, что разрешение и качество вас устраивают, и нажмите Сохранить.
Создание глитч-эффекта в онлайн-фоторедакторе — это увлекательный процесс, который сочетает в себе эксперименты с цветами, каналами, слоями и фильтрами. Немного практики — и вы сможете из любого, даже самого обычного снимка, сделать стильный и современный визуальный шедевр. Используя описанные шаги, вы быстро поймёте, как добиться нужного эффекта, и в дальнейшем сможете применять глитч в своих работах, чтобы выделиться из толпы.