Как убрать прыщи в Photoshop: Пошаговое руководство
Ретушь кожи — важный этап обработки портретных фотографий, который помогает создать более профессиональный и ухоженный вид. Особенно часто перед фотографами и ретушерами встает задача удаления прыщей, покраснений и других дефектов кожи, чтобы сохранить естественность изображения и при этом улучшить его визуальное восприятие.
Фотошоп онлайн предоставляет мощные инструменты для обработки изображений, которые позволяют корректировать любые недостатки, сохраняя текстуру кожи и природные особенности лица. В этой статье мы рассмотрим основные методы удаления прыщей и других несовершенств кожи, используя стандартные инструменты Photoshop.
Каждое лицо уникально, и его природная текстура — это важная часть индивидуальности. Однако прыщи, воспаления и временные недостатки могут отвлекать внимание от основных черт портрета. Грамотно выполненная ретушь позволяет:
Наш сайт предлагает несколько инструментов, которые позволяют точно и аккуратно устранить прыщи и другие дефекты кожи. К основным из них относятся:
Для начала откройте ваше изображение в Photoshop:
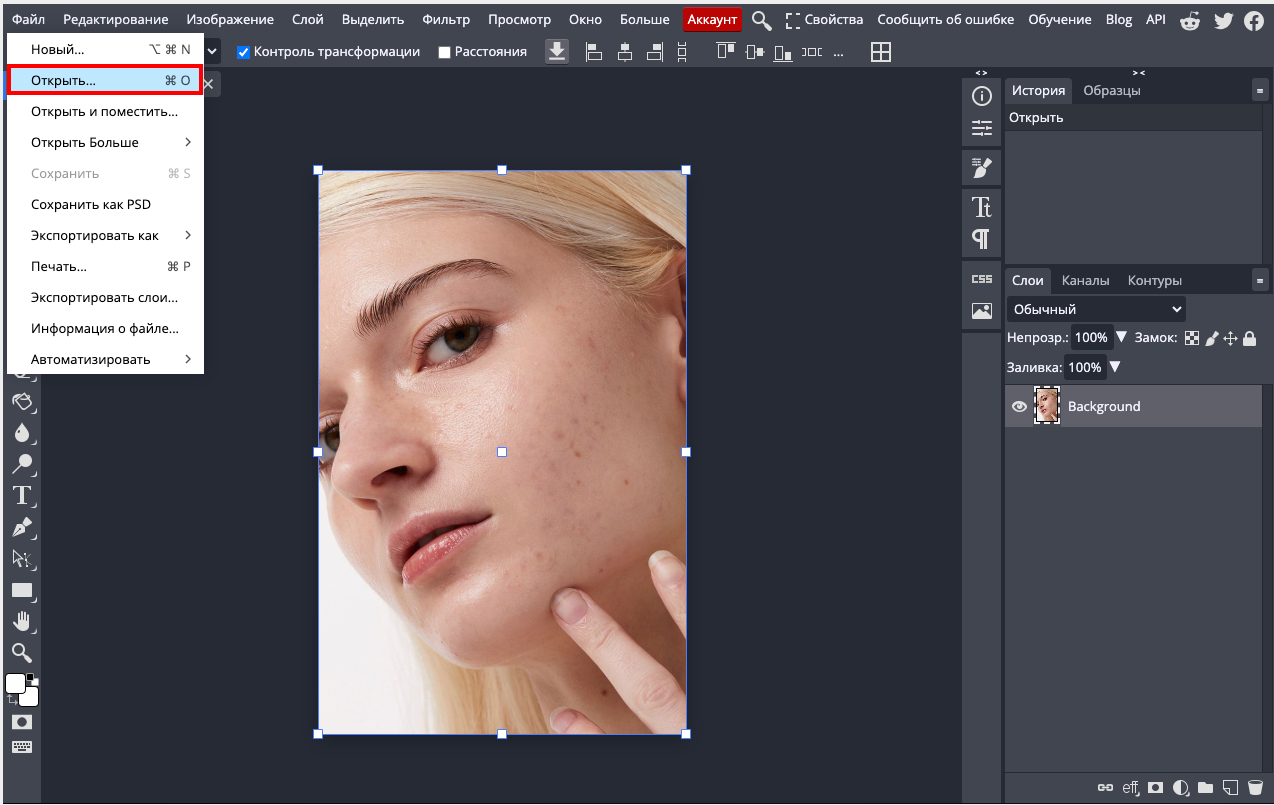
Перед началом редактирования важно дублировать оригинальный слой, чтобы в любой момент можно было вернуться к исходному изображению:
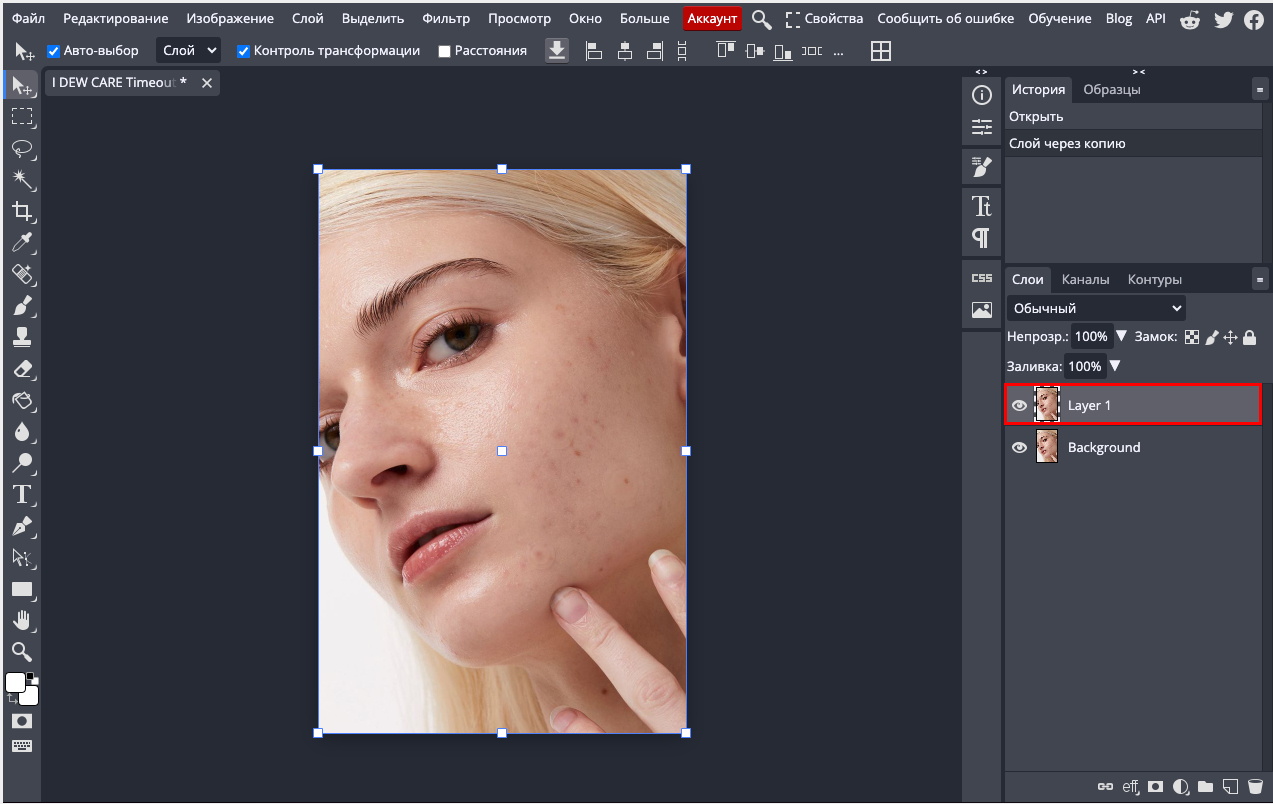
Инструмент Точечная восстанавливающая кисть идеально подходит для быстрой ретуши прыщей и мелких недостатков кожи.
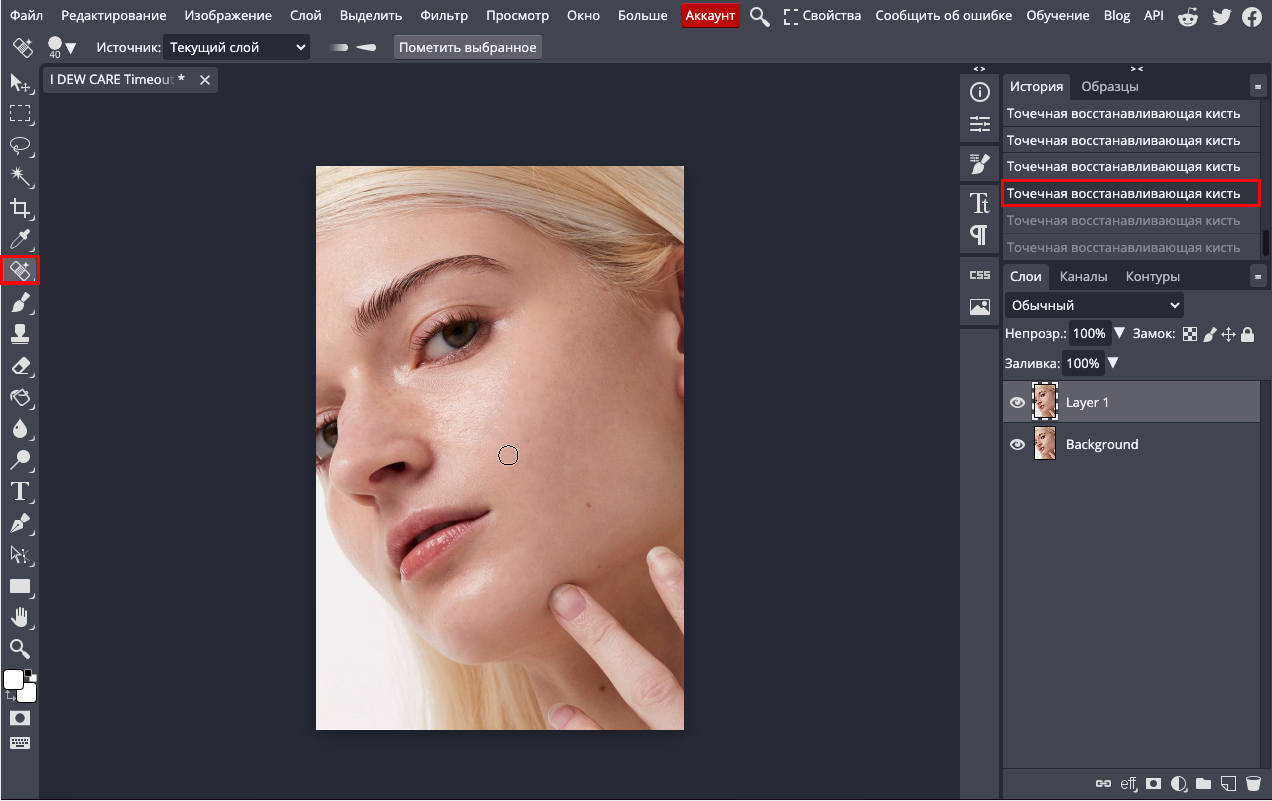
В некоторых случаях Точечной восстанавливающей кисти может быть недостаточно, особенно если прыщи находятся в сложных зонах (например, на границе с волосами). В таких случаях стоит воспользоваться инструментом Штамп (Clone Stamp):
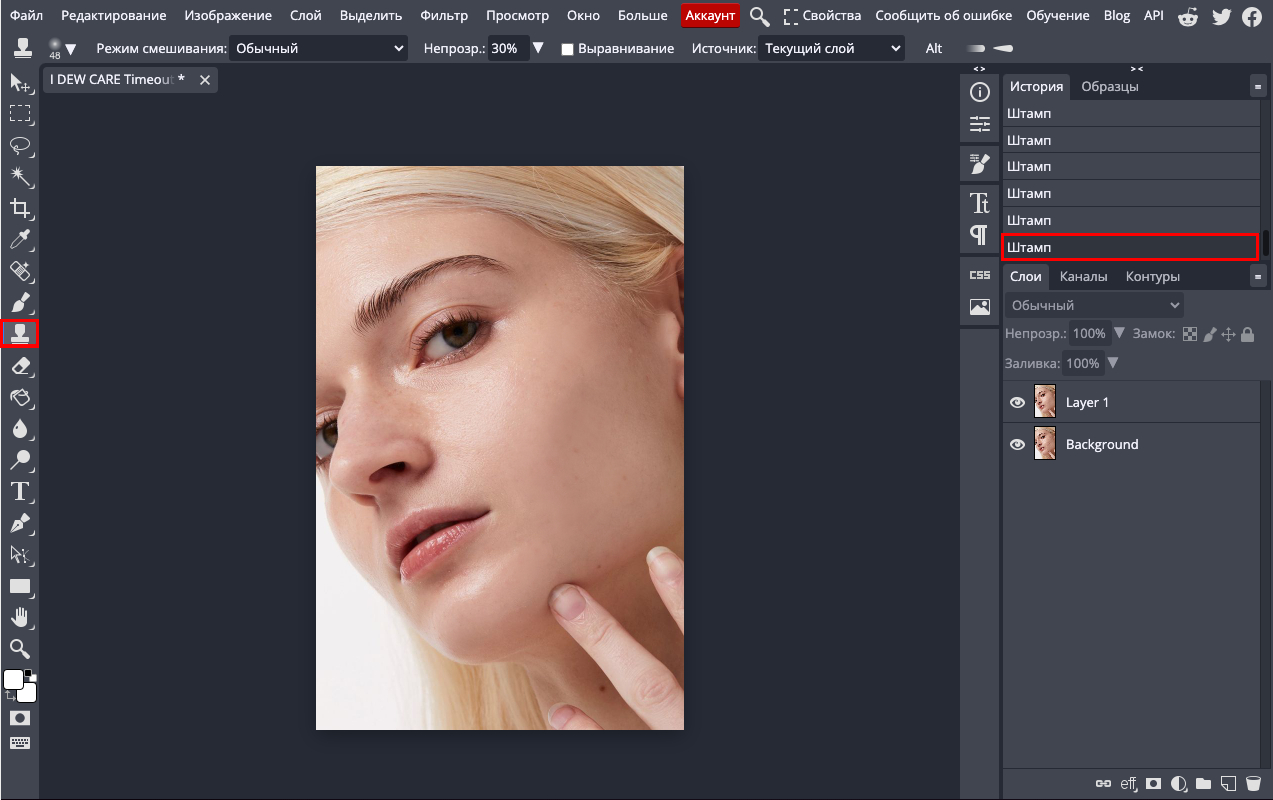
После удаления прыщей текстура кожи может казаться неравномерной. Чтобы выровнять её и сделать изображение более гармоничным, можно применить лёгкое размытие:
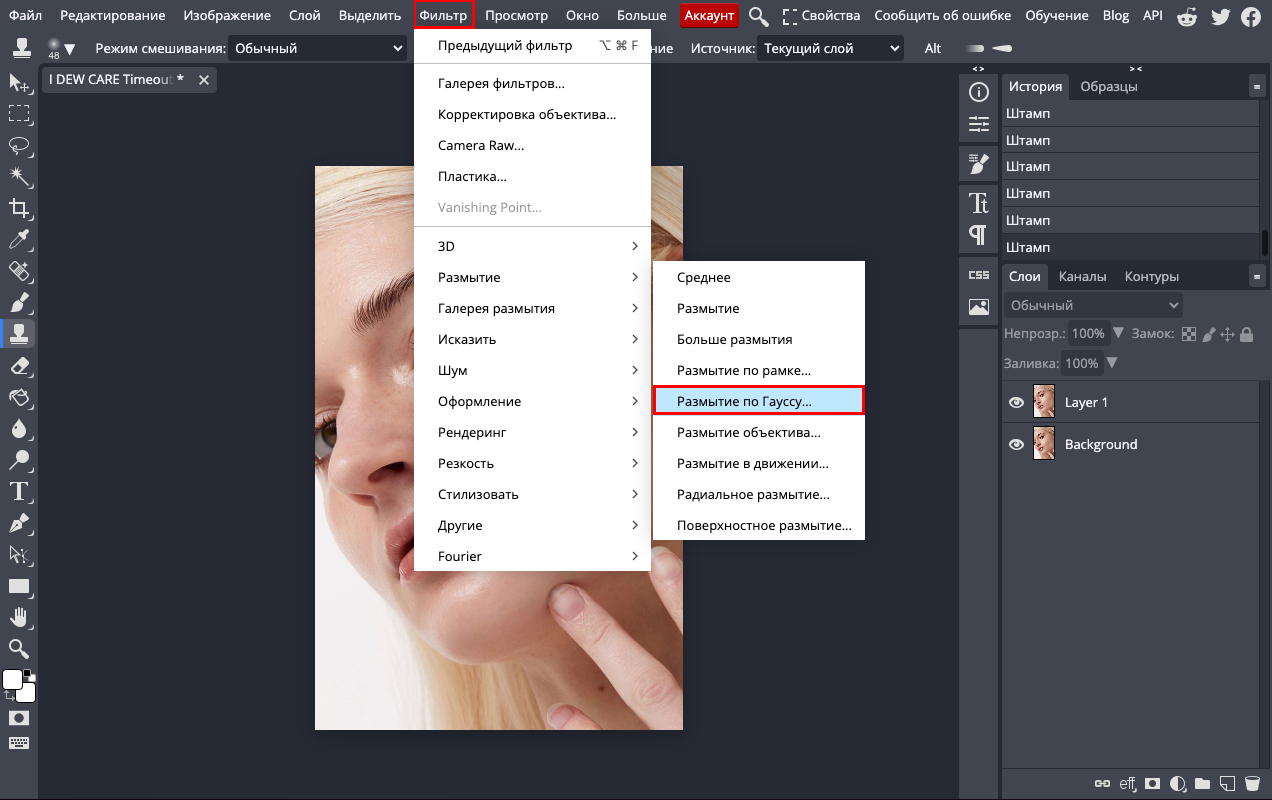
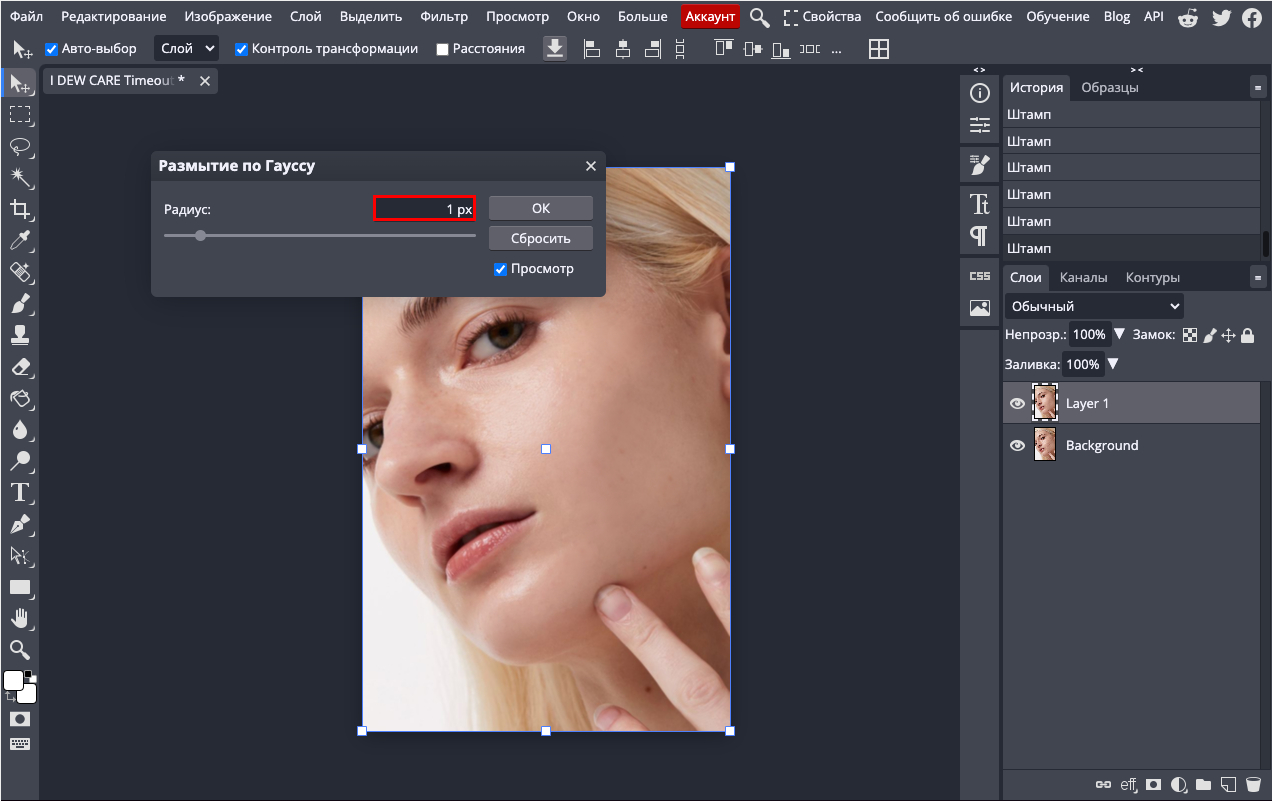
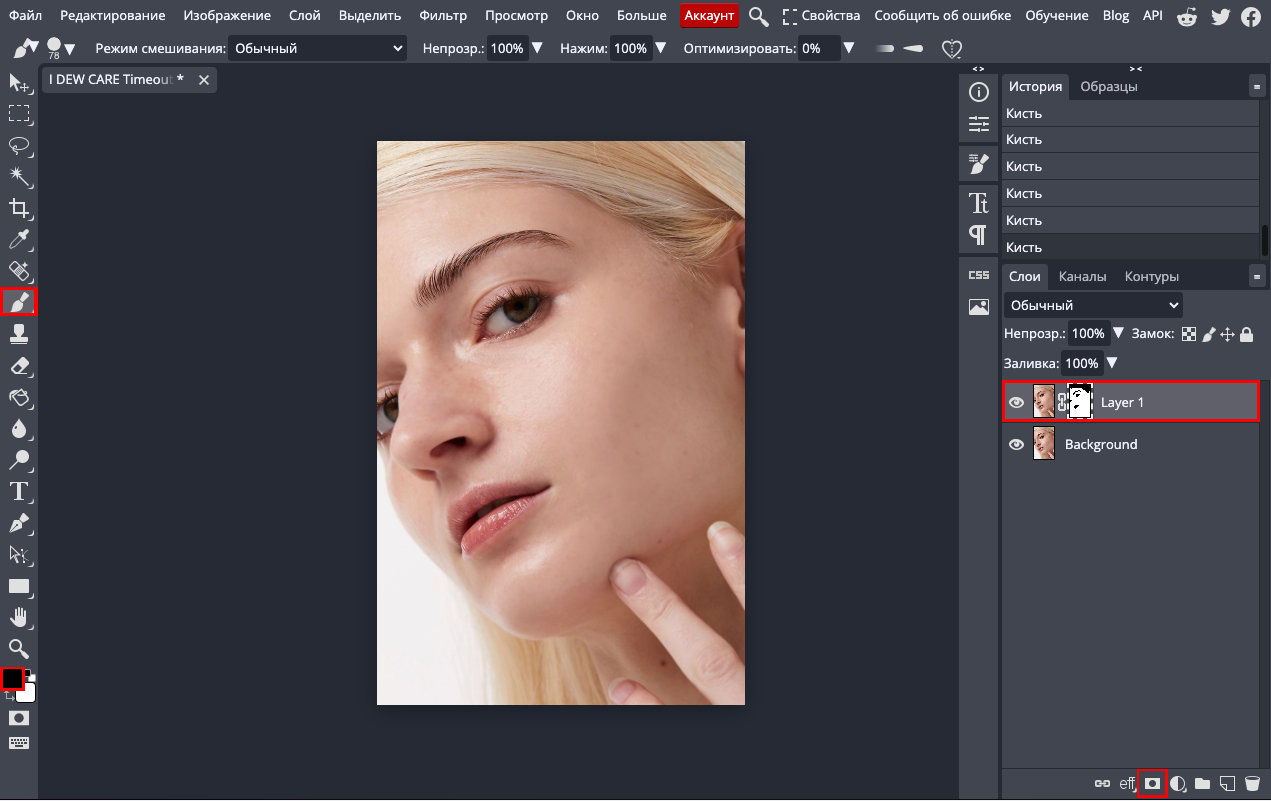
После того как вы удалили прыщи и отретушировали изображение, можно дополнительно поработать с цветокоррекцией, чтобы улучшить тон лица:
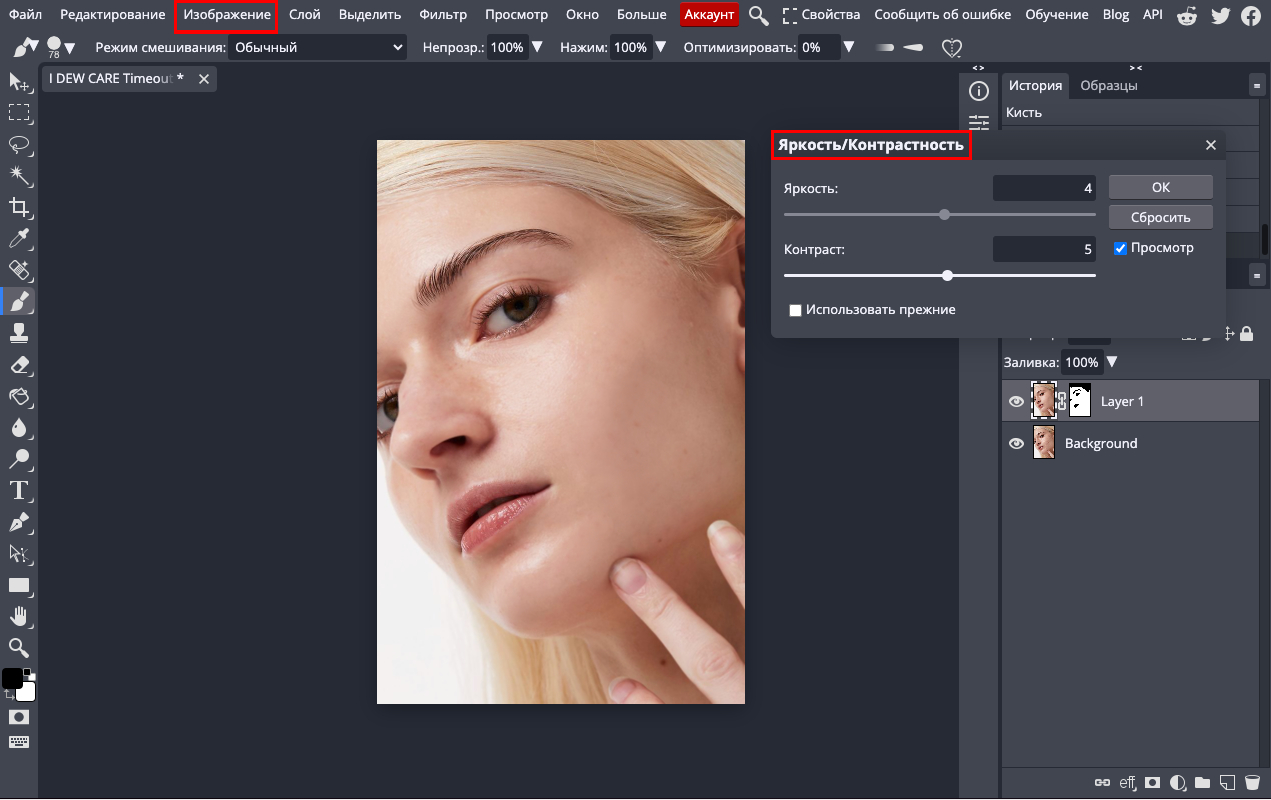
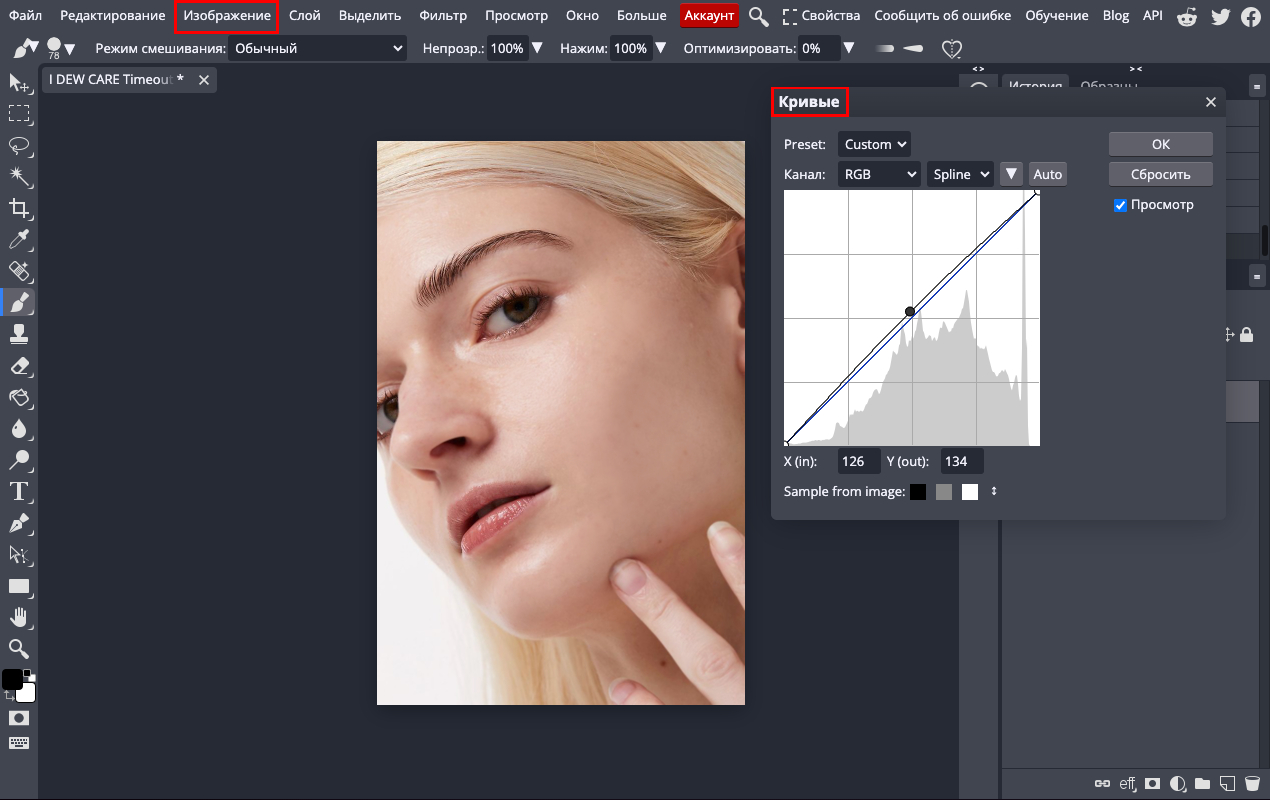
Удаление прыщей в Photoshop — это достаточно простая задача, если использовать правильные инструменты и технику. Точечная восстанавливающая кисть и Штамп позволяют эффективно устранить дефекты, сохраняя естественность изображения. Не забывайте сохранять копию оригинального файла, чтобы иметь возможность вернуться к исходной версии, если это потребуется.
Фотошоп онлайн предоставляет мощные инструменты для обработки изображений, которые позволяют корректировать любые недостатки, сохраняя текстуру кожи и природные особенности лица. В этой статье мы рассмотрим основные методы удаления прыщей и других несовершенств кожи, используя стандартные инструменты Photoshop.
Почему важна ретушь кожи?
Каждое лицо уникально, и его природная текстура — это важная часть индивидуальности. Однако прыщи, воспаления и временные недостатки могут отвлекать внимание от основных черт портрета. Грамотно выполненная ретушь позволяет:
- Сгладить мелкие дефекты, такие как прыщи, пигментация или мелкие морщины;
- Подчеркнуть естественную красоту, сохраняя текстуру кожи и естественный рельеф;
- Придать изображению профессиональный и ухоженный вид.
- Важно помнить, что при ретуши всегда нужно сохранять баланс между коррекцией и естественностью, чтобы лицо на фотографии не выглядело искусственным. Ключ к успешной ретуши — использование инструментов Photoshop с вниманием к деталям.
Инструменты Photoshop для ретуши кожи
Наш сайт предлагает несколько инструментов, которые позволяют точно и аккуратно устранить прыщи и другие дефекты кожи. К основным из них относятся:
- Точечная восстанавливающая кисть (Spot Healing Brush) — инструмент, который автоматически заполняет проблемные участки на основе окружающей текстуры.
- Штамп (Clone Stamp) — даёт возможность клонировать чистые участки кожи и наносить их на дефектные зоны.
- Лечащая кисть (Healing Brush) — аналог штампа, но с более точной адаптацией текстуры, тона и освещения к окружающим участкам.
- Каждый из этих инструментов обладает своими уникальными функциями, которые делают процесс ретуши быстрым и удобным.
Шаг 1: Открытие изображения
Для начала откройте ваше изображение в Photoshop:
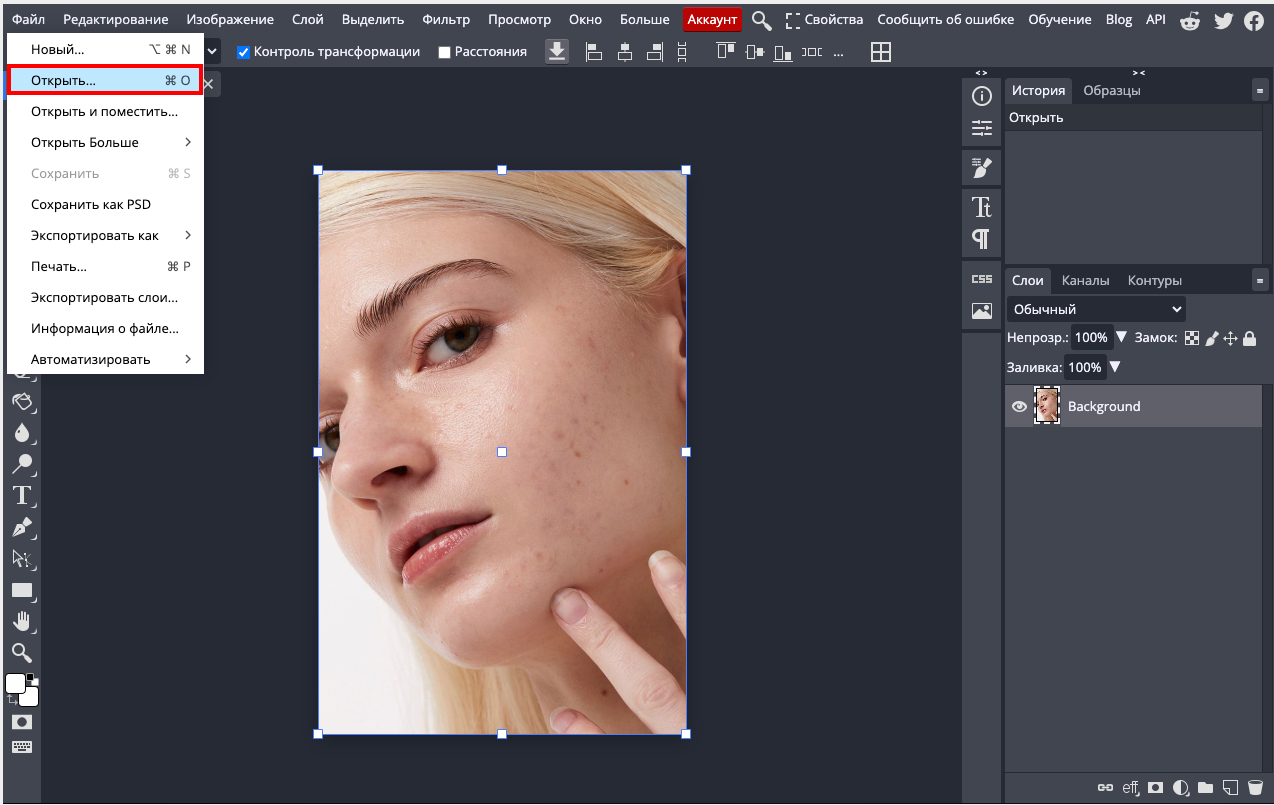
- Запустите программу и нажмите File → Open, затем выберите файл с изображением.
- После загрузки фотографии можно приступать к ретуши.
Шаг 2: Дублирование слоя
Перед началом редактирования важно дублировать оригинальный слой, чтобы в любой момент можно было вернуться к исходному изображению:
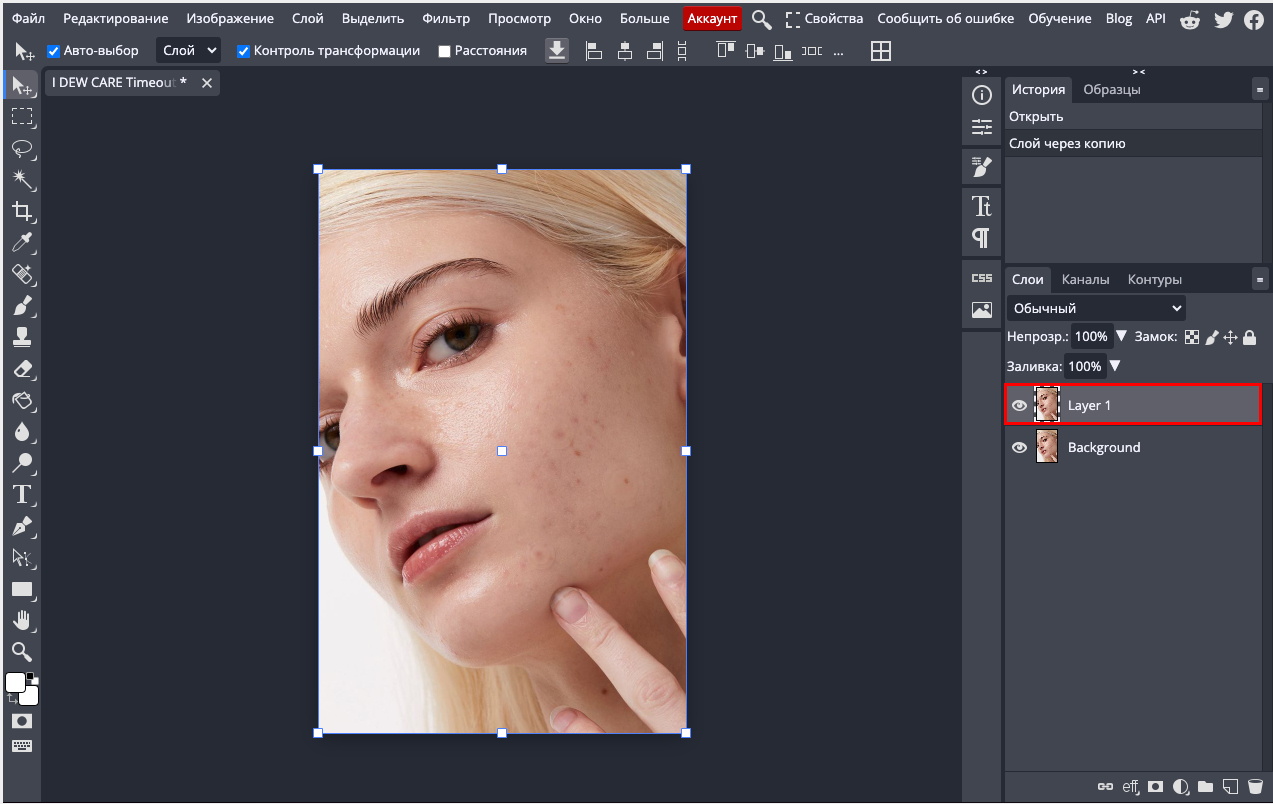
- В панели слоёв выберите фоновый слой.
- Нажмите Ctrl + J, чтобы создать дубликат слоя.
- Теперь все изменения будут производиться на дубликате, а оригинал останется нетронутым.
Шаг 3: Использование инструмента "Точечная восстанавливающая кисть"
Инструмент Точечная восстанавливающая кисть идеально подходит для быстрой ретуши прыщей и мелких недостатков кожи.
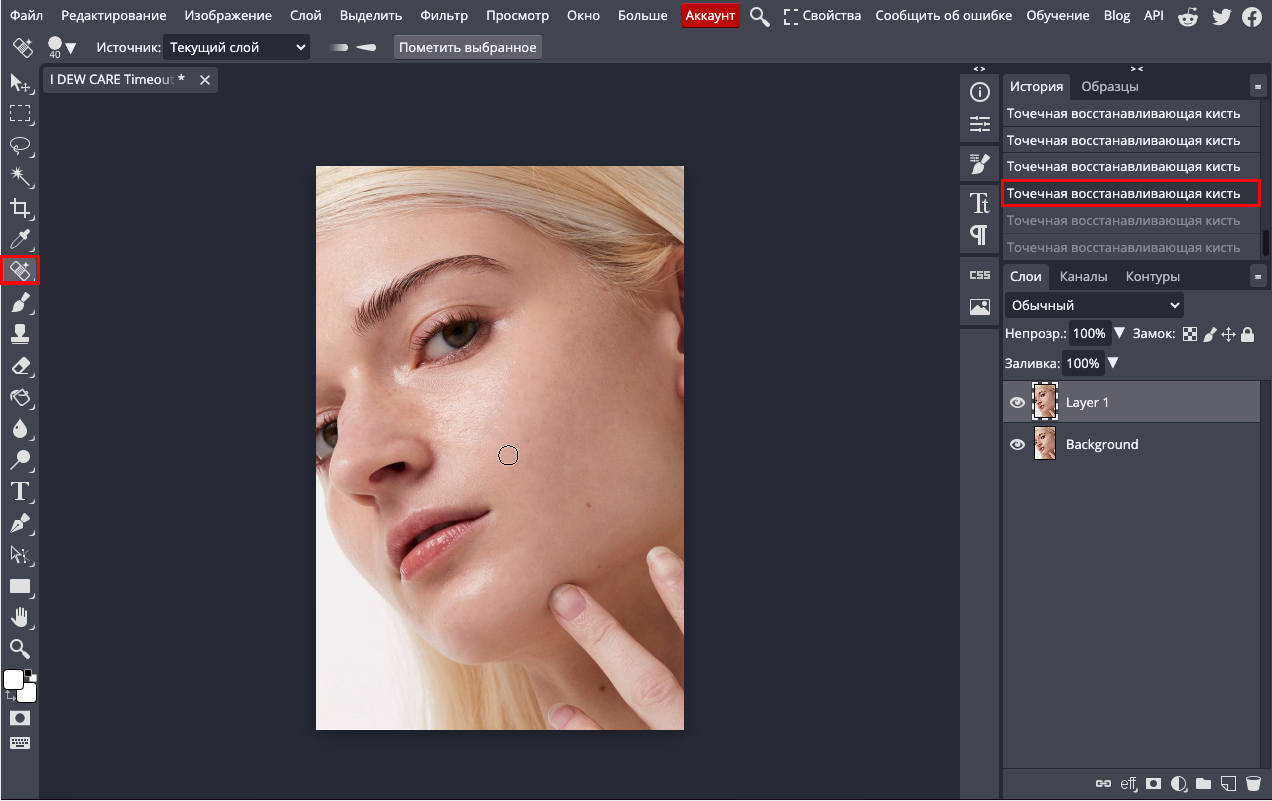
- На панели инструментов выберите Точечную восстанавливающую кисть Spot Healing Brush. Вы можете найти её, нажав правой кнопкой мыши на инструмент Кисть и выбрав соответствующий вариант.
- В верхней части экрана установите параметр Content-Aware (С учётом содержимого), чтобы Photoshop мог интеллектуально заполнять области, на которые вы воздействуете.
- Настройте размер кисти с помощью квадратных скобок на клавиатуре ([ для уменьшения, ] для увеличения).
- Аккуратно проводите по проблемным участкам, таким как прыщи или мелкие дефекты, нажимая на них кистью. Программа автоматически заполнит эти области, подбирая текстуру с окружающих чистых участков кожи.
Шаг 4: Использование инструмента "Штамп" для более сложных участков
В некоторых случаях Точечной восстанавливающей кисти может быть недостаточно, особенно если прыщи находятся в сложных зонах (например, на границе с волосами). В таких случаях стоит воспользоваться инструментом Штамп (Clone Stamp):
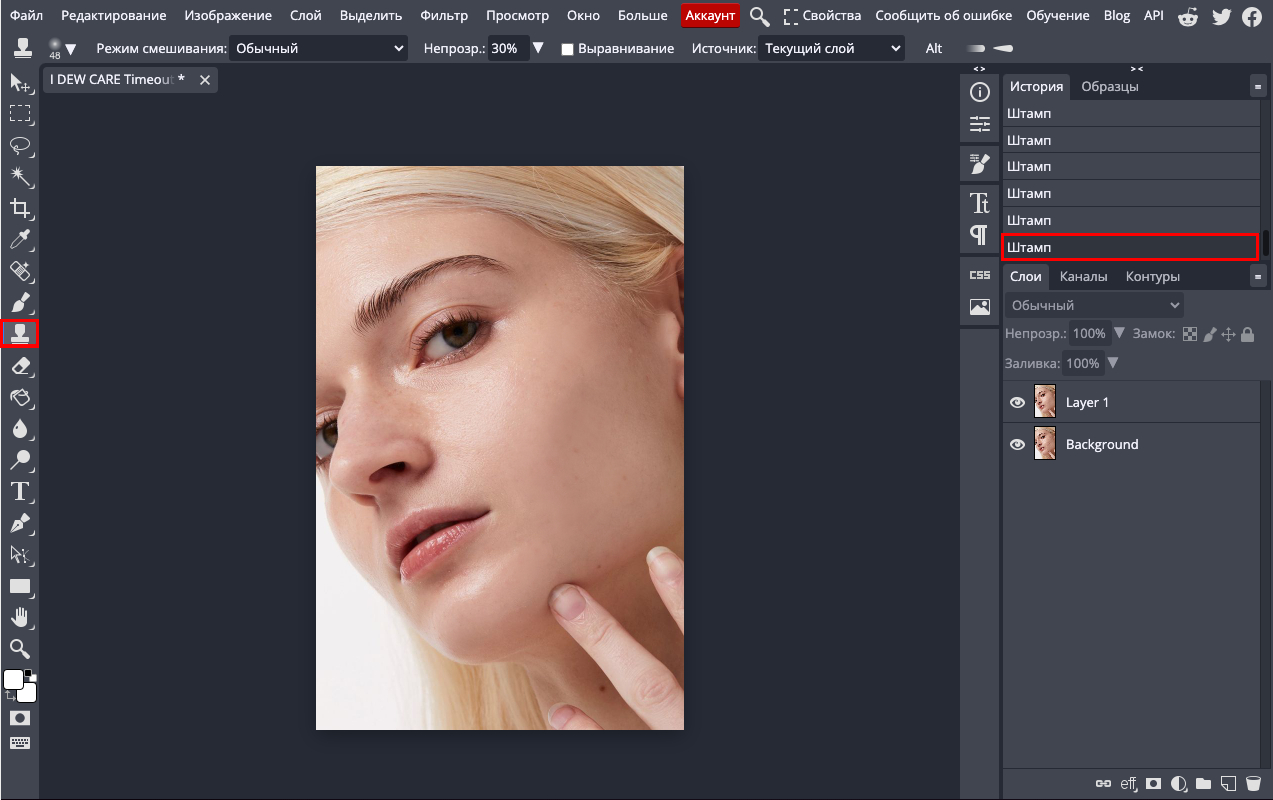
- Выберите Штамп на панели инструментов (или нажмите S на клавиатуре).
- Удерживайте клавишу Alt (Option на Mac) и кликните на чистый участок кожи, который вы хотите использовать в качестве образца.
- Аккуратно закрашивайте проблемные участки, используя выбранную область как источник для клонирования.
- Регулируйте непрозрачность и мягкость кисти для более плавного эффекта.
Шаг 5: Сглаживание кожи с помощью фильтров
После удаления прыщей текстура кожи может казаться неравномерной. Чтобы выровнять её и сделать изображение более гармоничным, можно применить лёгкое размытие:
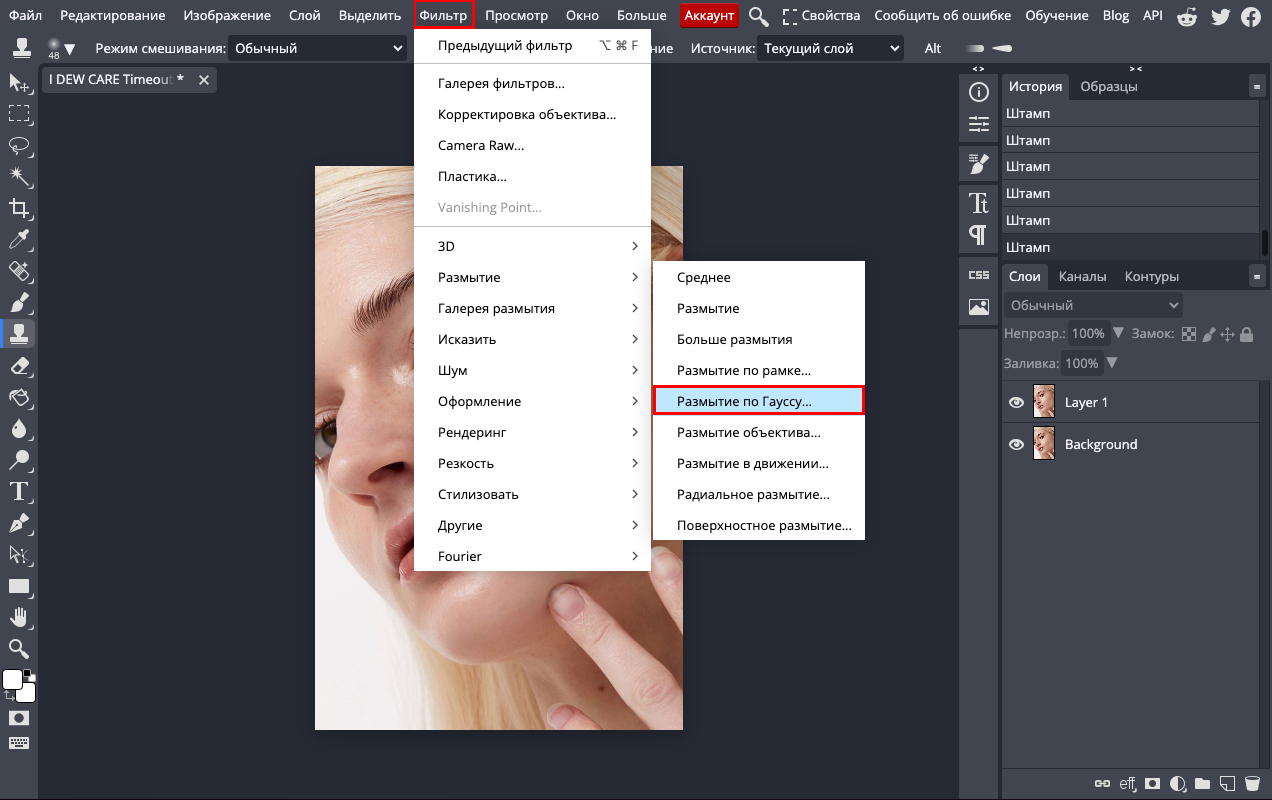
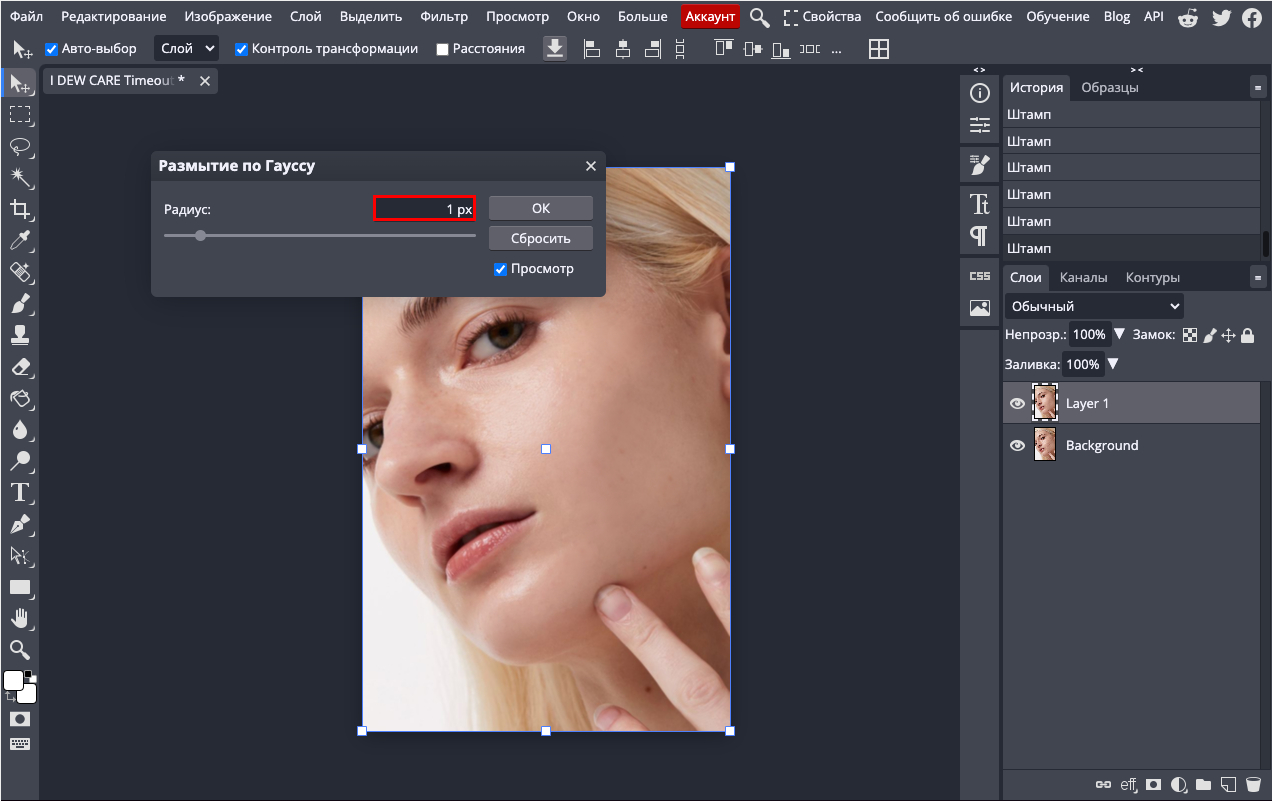
- Перейдите в меню Filter → Blur → Gaussian Blur.
- Установите радиус размытия от 1 до 3 пикселей, чтобы слегка смягчить текстуру кожи. Не переборщите, иначе кожа потеряет естественный вид.
- Примените размытие только к дубликату слоя, а затем сотрите размытие с тех участков, где оно не нужно (глаза, губы, волосы), с помощью маски слоя и чёрной кисти.
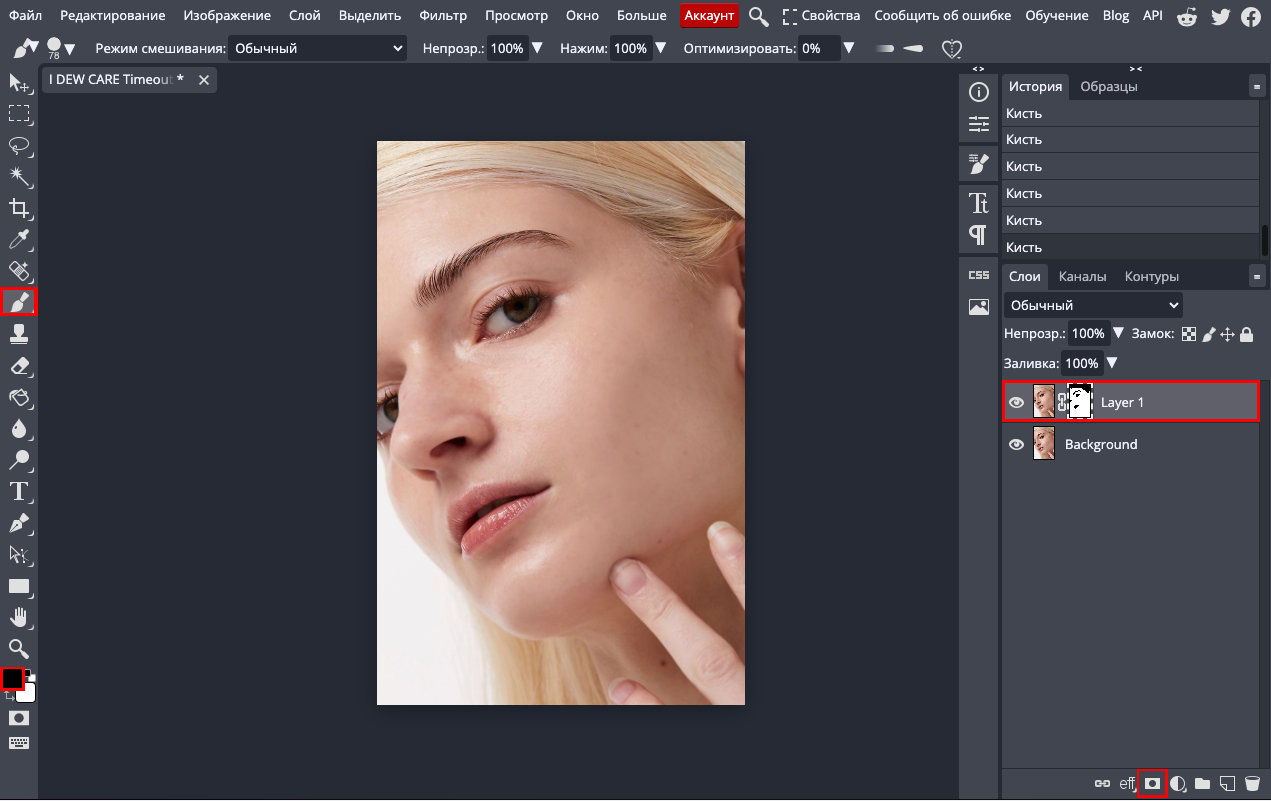
Шаг 6: Завершающая настройка и сохранение
После того как вы удалили прыщи и отретушировали изображение, можно дополнительно поработать с цветокоррекцией, чтобы улучшить тон лица:
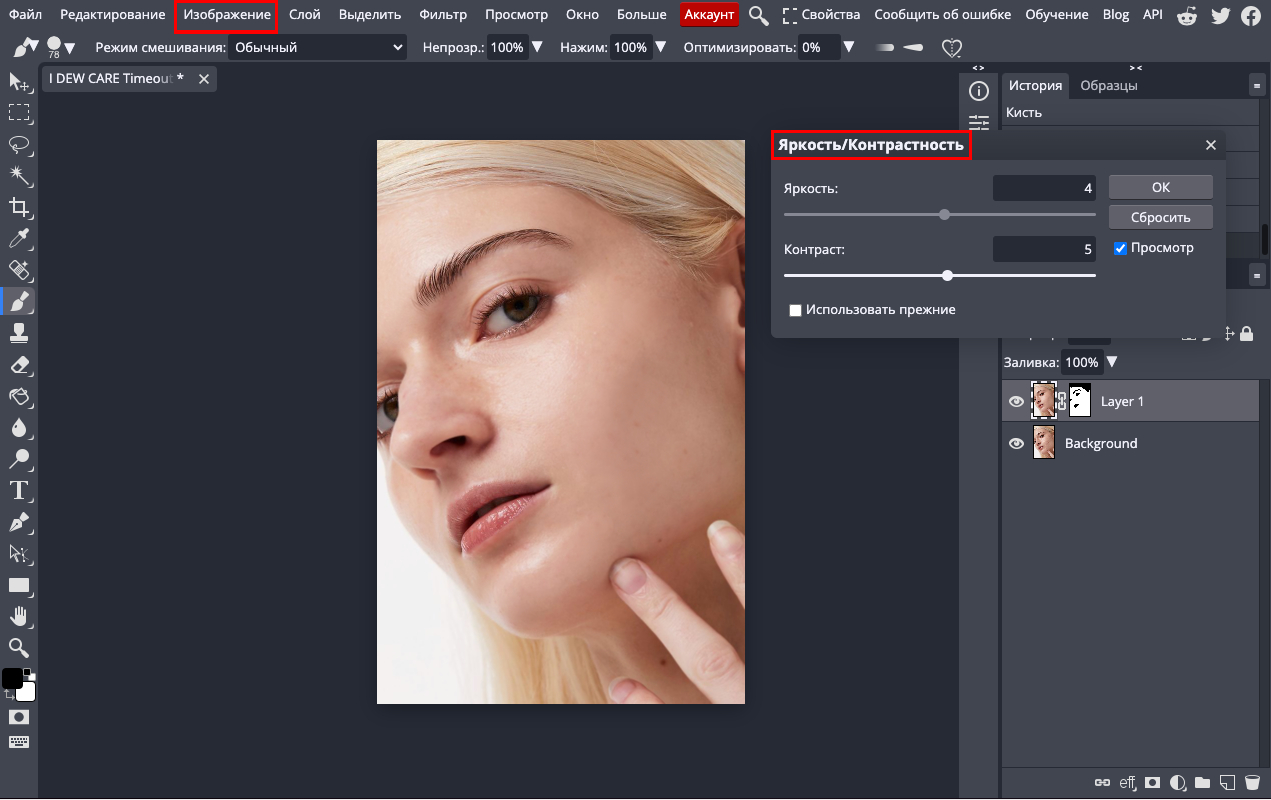
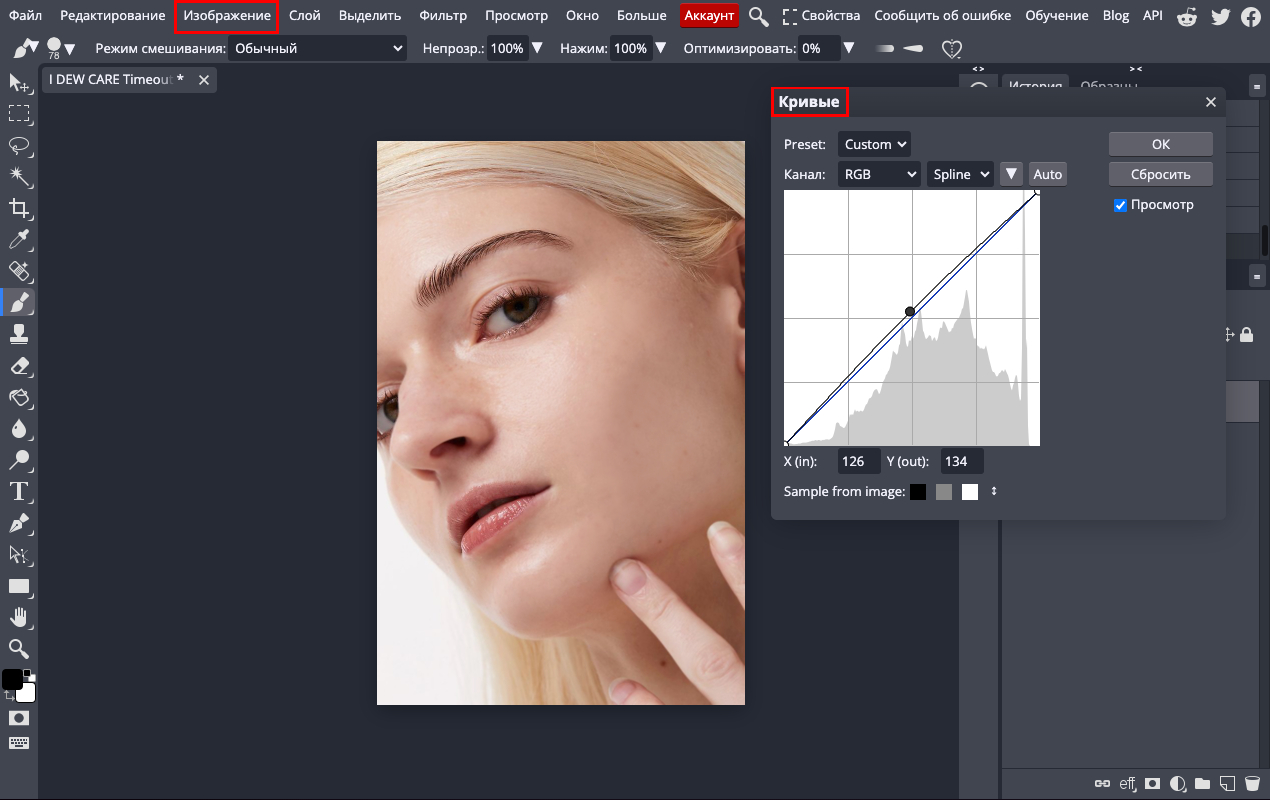
- Перейдите в меню Image → Adjustments → Brightness/Contrast или Curves, чтобы отрегулировать яркость и контрастность.
- Когда всё будет готово, сохраните результат, выбрав Файл → Сохранить как и указав формат (например, JPEG или PNG).
Удаление прыщей в Photoshop — это достаточно простая задача, если использовать правильные инструменты и технику. Точечная восстанавливающая кисть и Штамп позволяют эффективно устранить дефекты, сохраняя естественность изображения. Не забывайте сохранять копию оригинального файла, чтобы иметь возможность вернуться к исходной версии, если это потребуется.